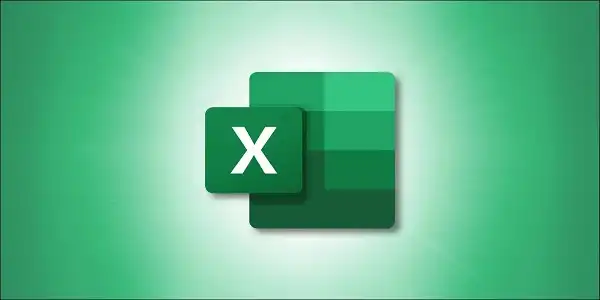
نحوه درج اطلاعات از یک تصویر در اکسل در ویندوز
اگر دادههایی از یک منبع فیزیکی دارید که میخواهید به اکسل اضافه کنید، میتوانید از آن عکس بگیرید، آن را در رایانه خود ذخیره کنید و برای صرفهجویی در زمان، دادهها را در برگه خود آپلود کنید.
این ویژگی برای اولین بار برای مک و دستگاه های تلفن همراه معرفی شد اکنون در Excel برای ویندوز در دسترس است. این برای دادههای موجود در جداول، رسیدها یا موارد مالی که میخواهید با استفاده از ویژگیهای اکسل تجزیه و تحلیل کنید، ایدهآل است. به جای اینکه داده ها را به صورت دستی تایپ کنید، بیایید نحوه بارگیری آن ها را از یک تصویر بررسی کنیم.
بارگذاری داده ها از یک تصویر در اکسل
می توانید داده ها را از یک فایل تصویری ذخیره شده در دستگاه خود یا موجود در کلیپ بورد خود وارد کنید .

برگه ای را که می خواهید استفاده کنید انتخاب کنید و به تب Data بروید. روی منوی کشویی From Picture کلیک کنید. برای درج یک تصویر ذخیره شده، “Picture From File” را انتخاب کنید یا برای درج تصویری از Clipboard خود، “Picture From Clipboard” را انتخاب کنید.

اگر تصویری را از دستگاه خود انتخاب می کنید، تصویر خود را بیابید، آن را انتخاب کنید و «Insert» را انتخاب کنید. اگر یکی از کلیپبورد خود را انتخاب کنید، بهطور خودکار بارگیری میشود.

یک نوار کناری باید در سمت راست صفحهگسترده باز شود که پیشرفت را هنگام استخراج دادهها نشان میدهد.

پس از تکمیل، تصویر را در بالای نوار کناری با داده های زیر آن خواهید دید.

داده های تصویر را در اکسل بررسی و ویرایش کنید
در صورتی که داده ها به درستی وارد نشده اند، ممکن است نیاز به ویرایش های جزئی داشته باشید. این می تواند شامل مجموعه خاصی از نمادها یا حتی حروف و اعداد باشد. این فیلدها را به رنگ صورتی میبینید، اما میتوانید در صورت نیاز آنها را به رنگ خاکستری نیز ویرایش کنید.
مرتبط: نحوه اضافه کردن ماه به تاریخ در مایکروسافت اکسل

هنگامی که یک فیلد را در جدول انتخاب می کنید، آن بخش را نیز در تصویر خود برجسته می بینید.
فیلدی را در جدولی که میخواهید ویرایش کنید انتخاب کنید، تغییر خود را در کادر ظاهر شده انجام دهید و برای تنظیم دادهها روی «Accept» کلیک کنید.

از طرف دیگر، میتوانید با کلیک روی «Review»، در هر یک از فیلدها حرکت کنید. سپس خواهید دید که هر فیلد برجسته شده یک به یک برای شما باز می شود تا تغییرات خود را انجام دهید. پس از اتمام هر ویرایش روی «Accept» کلیک کنید تا به ویرایش بعدی بروید.

داده های تصویر را در اکسل وارد کنید
وقتی همه دادههای لازم را از تصویر بررسی و ویرایش کردید، میتوانید «درج دادهها» را در نوار کناری انتخاب کنید تا دادهها را در صفحهگسترده خود قرار دهید. سپس ممکن است پیامی را مشاهده کنید که به شما اطلاع می دهد که مسئولیت صحت داده ها بر عهده شماست. برای ادامه روی “Insert Data” کلیک کنید.

سپس داده ها در صفحه گسترده شما ظاهر می شود و نوار کناری بسته می شود. از آنجا، میتوانید هر گونه تغییر اضافی را که میخواهید در دادههای برگه خود دستکاری یا ایجاد کنید.

داشتن قابلیت بارگذاری داده ها از یک تصویر در اکسل، جایگزین فوق العاده ای برای تکثیر داده ها به صورت دستی است.
موفق باشید.






