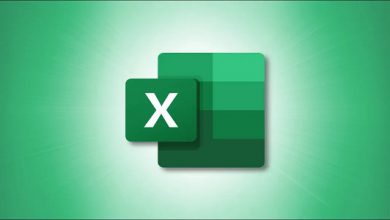نحوه درج تصویر در مایکروسافت اکسل
گاهی اوقات تصاویر مانند اسناد Word دارای مکان هایی در صفحات گسترده اکسل هستند. چه بخواهید یک لوگو، عکس یا تصویر اضافه کنید، می توانید به راحتی یک تصویر را در اکسل وارد کنید.
وقتی تصویری را در اکسل اضافه میکنید، میتوانید آن را به هر کجا که دوست دارید بکشید و اندازه آن را هر طور که میخواهید تغییر دهید. متأسفانه، اکسل در حال حاضر مانند Google Sheets قابلیتی برای درج مستقیم تصویر در سلول ارائه نمی دهد . اما این بدان معنا نیست که نمی توان آن را انجام داد. بیایید به درج تصویر شما از هر دو طرف در اکسل نگاه کنیم.
مطالب مرتبط: نحوه ذخیره نمودار به عنوان تصویر در مایکروسافت اکسل
نحوه افزودن تصویر در صفحه گسترده اکسل
از آنجایی که می توانید یک تصویر را در اطراف صفحه گسترده خود به جایی که می خواهید منتقل کنید، لازم نیست قبل از درج یک سلول آن را انتخاب کنید.
به سادگی به تب Insert بروید و روی فلش کشویی Illustrations کلیک کنید. سپس، روی پیکان کشویی Pictures کلیک کنید و انتخاب کنید که از کجا میخواهید تصویر را بگیرید، This Device، Stock Images، یا Online Pictures.

تصویر در اندازه اصلی خود در برگه شما ظاهر می شود. از آنجا، می توانید آن را بکشید تا آن را به یک نقطه جدید منتقل کنید یا یک لبه یا گوشه را بکشید تا اندازه آن را تغییر دهید.
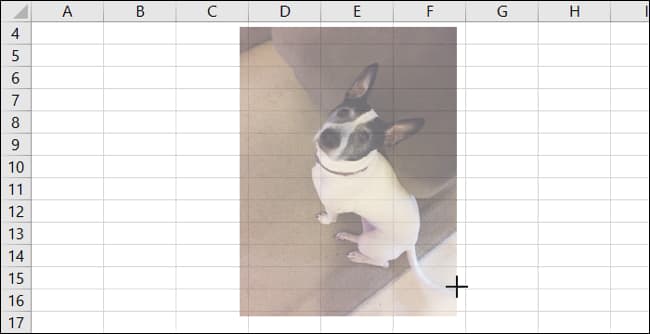
شما گزینه های قالب بندی اضافی برای تصویر خود نیز دارید. عکس خود را انتخاب کنید و به تب Picture Format که نمایش داده می شود بروید.
با هزاران ابزار، میتوانید همه کارها را انجام دهید، از حذف پسزمینه و تغییر کنتراست برای افزودن حاشیه و درخشان کردن لبهها.

مطالب مرتبط: نحوه تغییر فرمت های تاریخ در مایکروسافت اکسل
نحوه درج تصویر در سلول اکسل
همانطور که گفته شد، اکسل در حال حاضر قابلیتی برای درج مستقیم تصویر در یک سلول ارائه نمی دهد. اما همچنان میتوانید این کار را با تغییر اندازه تصویر به تناسب سلول و سپس تنظیم آن برای حرکت با سلول انجام دهید.
برای درج تصویر در اکسل، همان فرآیند بالا را دنبال کنید. سپس، یک گوشه یا لبه را کلیک کرده و بکشید تا اندازه تصویر تغییر کند تا در سلولی که میخواهید آن را قرار دهید، قرار گیرد. همچنین می توانید از قسمت Size در نوار موجود در تب Picture Format استفاده کنید و در صورت لزوم از ویژگی Crop استفاده کنید.

همچنین میتوانید در صورت نیاز، اندازه سلول را با کشیدن برای بزرگتر کردن سطر یا ستون ، بسته به اندازه و جهت تصویر، تغییر دهید.

نکته: هنگام کشیدن تصویر، میتوانید با نگهداشتن Alt، تصویر را به حاشیه سلول بچسبانید.
هنگامی که عکس و اندازه سلول را به اندازه دلخواه خود در نظر گرفتید، روی تصویر کلیک راست کرده و “Format Picture” را انتخاب کنید.
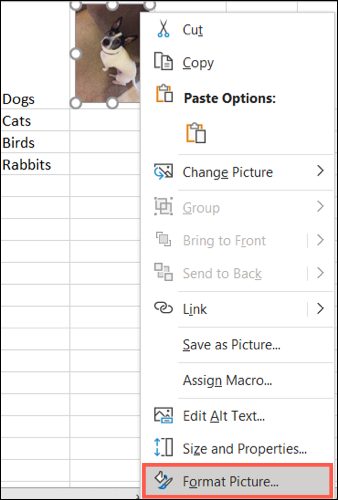
وقتی نوار کناری Format Picture باز شد، تب Size & Properties را انتخاب کنید و Properties را باز کنید. گزینه Move and Size with Cells را علامت بزنید.
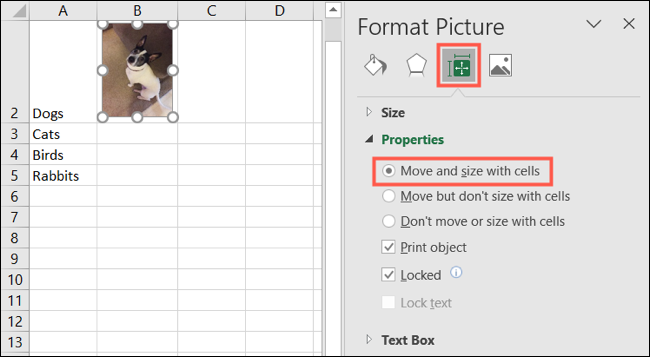
حال اگر سطر یا ستون را وارد کنید، سلول را جابجا کنید ، یا سطر یا ستون را پنهان کنید ، تصویر به همراه سلول خود به سمت راست حرکت می کند. فقط به خاطر داشته باشید که اگر اندازه سلول را تغییر دهید، اندازه عکس نیز با آن تغییر می کند.

موفق باشید.