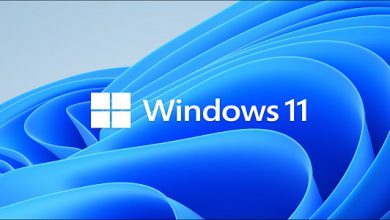برای ضبط صدا یا صحبت با افراد در اینترنت، باید میکروفون داخلی رایانه شخصی ویندوز 10 یا 11 خود را روشن کنید (اگر دارای یکی باشد). میتوانید آن را برای همه برنامههای خود یا برنامههای خاص با استفاده از تنظیمات فعال کنید. ما به شما نشان خواهیم داد که چگونه این کار را انجام دهید.
خوبی مدیریت میکروفون ویندوز این است که می توانید اجازه دهید و دسترسی به میکروفون خود را برای هر برنامه ای ممنوع کنید. به این ترتیب، می توانید به برنامه های مورد اعتماد خود اجازه دهید از میکروفون استفاده کنند و در عین حال دسترسی به سایر برنامه ها را رد کنید.
مطالب مرتبط: نحوه انتخاب میکروفون در ویندوز 11
دسترسی به میکروفون را در ویندوز 10 فعال کنید
برای شروع استفاده از میکروفون خود در ویندوز 10، ابتدا برنامه Settings را با فشار دادن Windows+i اجرا کنید.
در تنظیمات، “Privacy” را انتخاب کنید.
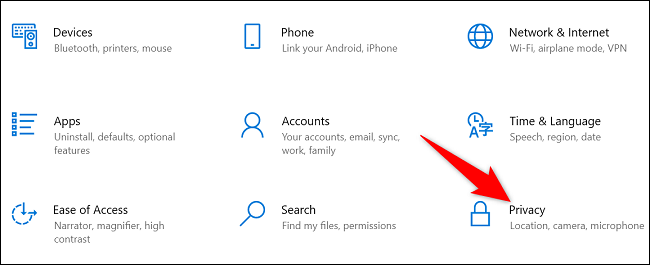
از نوار کناری “Privacy” در سمت چپ، “Microphone” را انتخاب کنید.
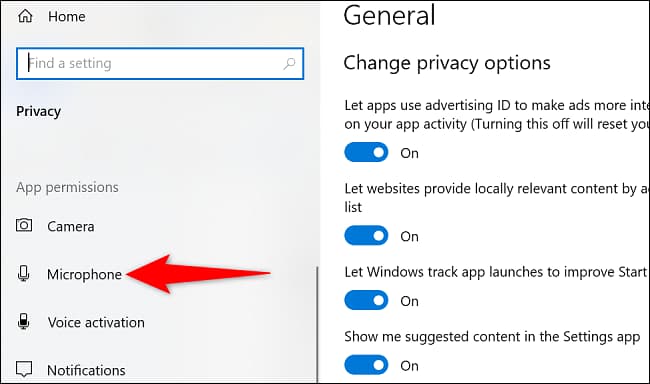
در قسمت سمت راست، در بخش «Allow Access to the Microphone on This Device»، روی دکمه «Change» کلیک کنید. سپس ضامن باز شده را روشن کنید.
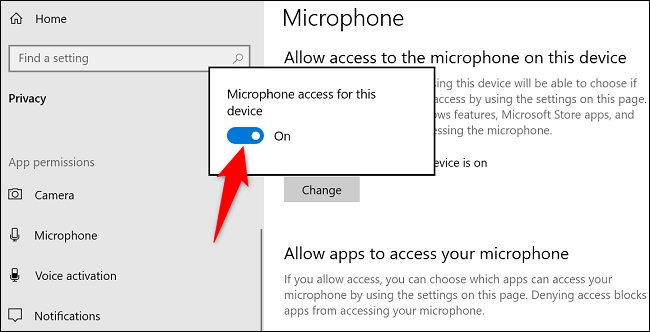
شما با موفقیت میکروفون را در رایانه شخصی خود فعال کردید.
توجه: اگر متوجه شدید که رایانه شما میکروفون داخلی ندارد، یک میکروفون خارجی وصل کنید.
برای اینکه به برنامه های نصب شده خود اجازه دهید از میکروفون شما استفاده کنند، در بخش «Allow Apps to Your Microphone Your Microphone» را تغییر دهید.
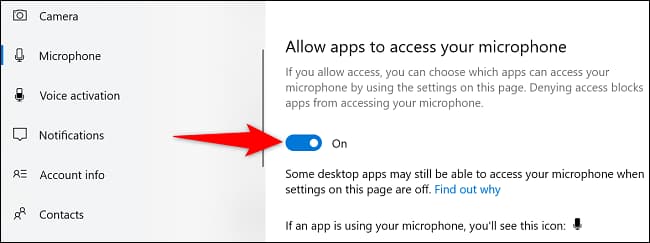
اگر میخواهید تنظیمات میکروفون را بر اساس هر برنامه برای برنامههای نصب شده از فروشگاه مایکروسافت مدیریت کنید، از بخش «Choose Which Microsoft Store Apps Can Access Your Microphone» استفاده کنید.
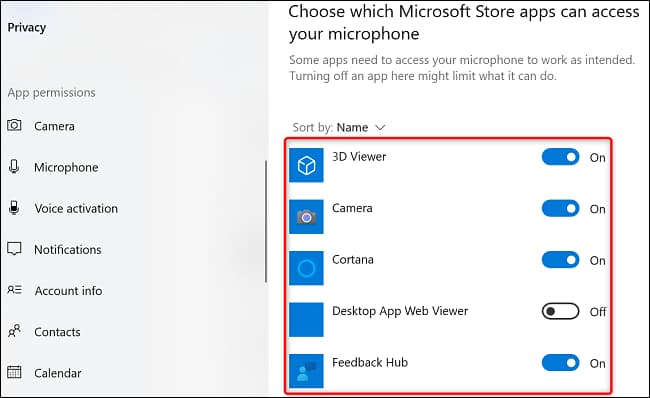
به همین ترتیب، برای اینکه به برنامههای غیر مایکروسافت استور اجازه دهید از میکروفون شما استفاده کنند، از بخش «Allow Desktop Apps to Your Microphone» استفاده کنید.

و به این ترتیب میکروفون داخلی رایانه شخصی ویندوز 10 خود را فعال کرده و از آن استفاده می کنید . لذت ببرید!
مطالب مرتبط: نحوه تغییر میزان صدای میکروفون در ویندوز 10
فعال کردن میکروفون در ویندوز 11
برای فعال کردن میکروفون در ویندوز 11، ابتدا تنظیمات را با فشار دادن Windows+i باز کنید.
در تنظیمات، از نوار کناری سمت چپ، “Privacy & Security” را انتخاب کنید.
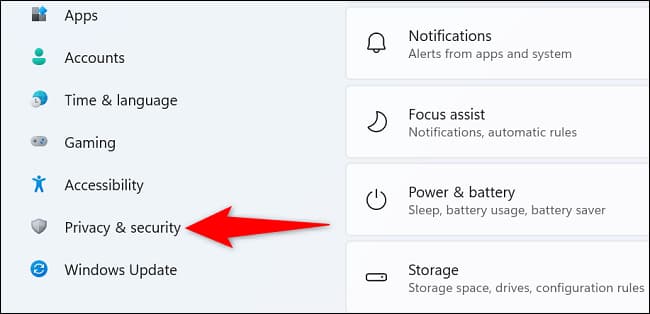
در قسمت سمت راست، در بخش «App Permissions»، روی «Microphone» کلیک کنید.
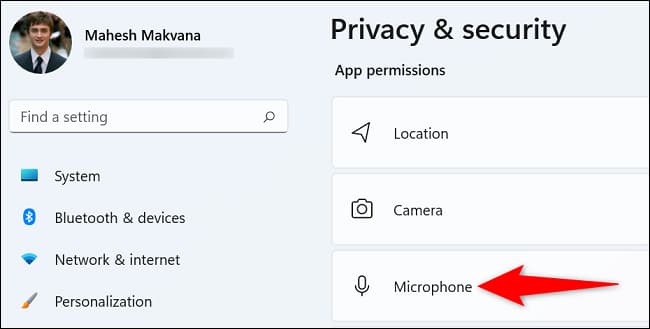
در بالای صفحه “Microphone” گزینه “Microphone Access” را فعال کنید. میکروفون شما اکنون آماده استفاده است.
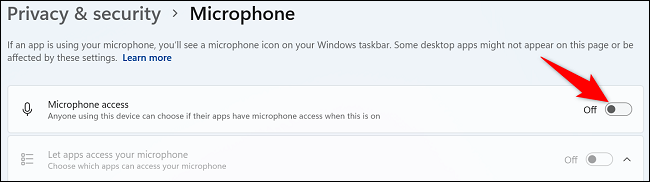
برای اینکه هم برنامههای مایکروسافت استور و هم برنامههای غیر استور از میکروفون شما استفاده کنند، گزینه «Let Apps Access Your Microphone» را تغییر دهید.
در همان صفحه، از ضامنهای کنار برنامههایتان استفاده کنید تا دسترسی به میکروفون را به صورت هر برنامه مجاز یا رد کنید.
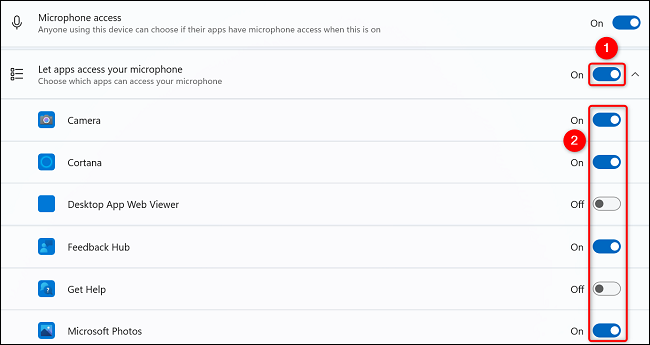
همه چیز آماده است.
ضبط صدا در رایانه شخصی ویندوز شما
بعد از اینکه میکروفون را روشن کردید، ممکن است بخواهید آن را آزمایش کنید یا صدا را با آن ضبط کنید. می توانید این کار را با استفاده از برنامه ضبط صدا داخلی انجام دهید.
با راه اندازی برنامه ضبط صدا در رایانه شخصی خود شروع کنید. میتوانید با دسترسی به منوی «شروع»، جستجوی «ضبط صدا» و انتخاب برنامه در نتایج جستجو، این برنامه را باز کنید.

هنگامی که برنامه باز شد، در گوشه پایین سمت چپ، روی نماد میکروفون کلیک کنید تا یک ضبط صوتی جدید شروع شود.
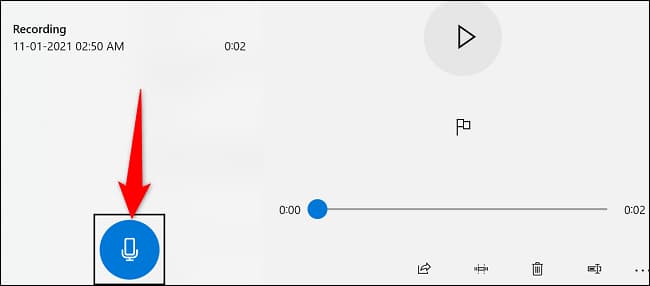
پس از اتمام ضبط، روی دکمه توقف بزرگ کلیک کنید تا ضبط متوقف شود. این کار صدای ضبط شده شما را به صورت فایل در برنامه ذخیره می کند.
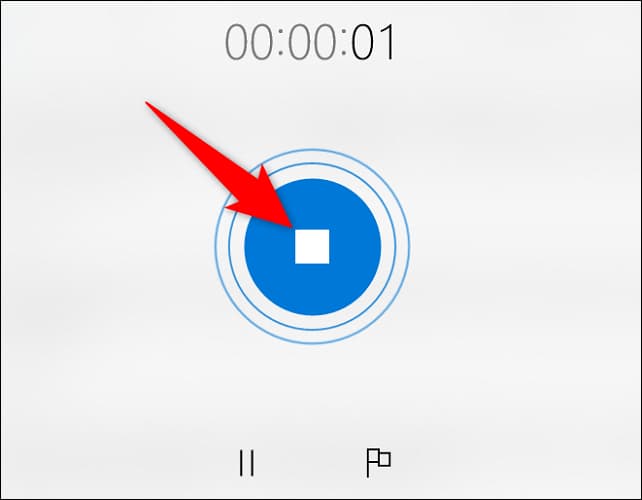
تمام صدای ضبط شده خود را در نوار کناری سمت چپ برنامه پیدا خواهید کرد.
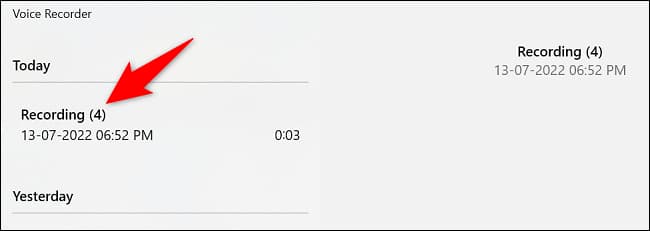
و به این ترتیب میتوانید از میکروفون رایانههای شخصی ویندوز 10 و ویندوز 11 خود فعال و همچنین استفاده کنید.
در یک یادداشت مرتبط، ممکن است بخواهید صدای میکروفون خود را تغییر دهید برای یادگیری نحوه بهینه سازی این تنظیمات، راهنمای ما را بررسی کنید.