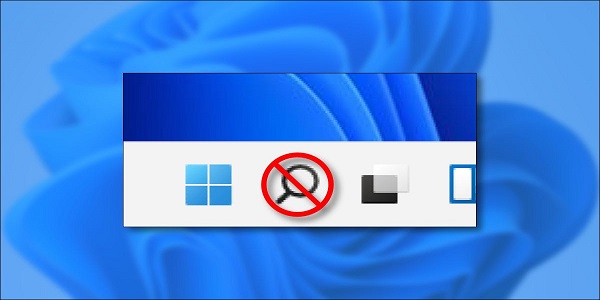نحوه عملکرد اسنپ (Snap) در ویندوز 11
ویندوز 11 به لطف قابلیتی به نام اسنپ، قرار دادن پنجره ها را در طرح بندی های از پیش تعیین شده آسان می کند. حتی بهتر از آن، ویژگی جدید به راحتی از منوی پاپ آپ پنهان شده در دکمه maximize قابل دسترسی است. در اینجا نحوه عملکرد آن آمده است.
نحوه دسترسی و استفاده از منوی اسنپ
ویژگی Snap در ویندوز 7 (به عنوان ” Aero Snap “) ایجاد شد و در ویندوز 10 ادامه یافت . ویندوز 11 با طرحبندیهای پیچیدهتر شبیه به PowerToys FancyZones ، این ویژگی را به میزان قابل توجهی گسترش میدهد .
اکنون که ویندوز 11 از برداشتن بیش از دو پنجره در کنار هم یا چهار پنجره در یک شبکه پشتیبانی می کند، مایکروسافت یک منوی پاپ آپ مفید را معرفی کرده است که به شما امکان می دهد به سرعت یک طرح را انتخاب کنید. برای دسترسی به این منو، نشانگر ماوس را روی دکمه maximize در نوار عنوان پنجره قرار دهید.

پس از یک لحظه مکس کردن (هنوز کلیک نکنید)، منو ظاهر می شود. برای استفاده از آن، روی مستطیلی کلیک کنید که نشاندهنده جایی است که میخواهید پنجره فعلی را در طرح قرار دهید.

پس از انتخاب مکان برای اولین پنجره، تصاویر کوچکی از پنجره های باز باقی مانده را در فضای باز در کنار پنجره ای که به تازگی قرار داده اید مشاهده خواهید کرد. یکی از این پنجره ها را برای پر کردن فضای خالی با کلیک کردن روی تصویر کوچک آن انتخاب کنید.

هنگامی که تمام اسلات های باز را پر کردید، طرح بندی کامل Snap را در جای خود خواهید داشت.

تا زمانی که به صورت دستی اندازه یک پنجره را تغییر ندهید یا طرح بندی متفاوتی را از منوی اسنپ انتخاب کنید، طرح در جای خود ثابت می ماند. اگر پنجرهها را یکی یکی کوچک کنید، اندازههای شکسته شده خود را حفظ میکنند و پس از بازیابی به موقعیت خود باز میگردند.
مرتبط: نحوه فعال کردن حالت God Mode در ویندوز 11
طرح بندی های اسنپ ویندوز 11
در اینجا نگاهی به تمام شش طرح بندی اسنپ موجود در ویندوز 11 می اندازیم که با استفاده از ویندوزهای مثال گرد هم آورده ایم. در عمل، متوجه خواهید شد که هر طرح بندی برای موقعیت های مختلف چند وظیفه ای ایده آل است. ممکن است بخواهید با چیدمان های مختلف آزمایش کنید تا زمانی که بهترین مطابق با نیازهای شما را پیدا کنید.
50/50 ساید بای ساید

اگر روی دو برنامه با اهمیت یکسان در کنار هم کار می کنید، این طرح ایده آل است. همچنین می توانید با استفاده از میانبرهای صفحه کلید Windows+Left Arrow و Windows + Right Arrow مانند ویندوز 10 به راحتی به این طرح دسترسی داشته باشید.
مطالب مرتبط: نحوه بازیابی آیکون های پاک شده دسکتاپ در ویندوز 11
دو سوم، یک سوم کنار هم (Two-Thirds, One-Third Side-by-Side)

اگر روی یک برنامه اصلی در سمت چپ کار می کنید (که دو سوم صفحه را اشغال می کند) در حالی که به اطلاعات موجود در پنجره دیگری در سمت راست (در یک سوم باقیمانده فضای عمودی) اشاره می کنید، ممکن است این طرح ظاهر شود. مفید است.
برابر یک سوم عمودی (Equal-Thirds Vertical)

در اینجا سه پنجره را می بینیم که حداکثر فضای عمودی را اشغال می کنند اما به صورت افقی به یک سوم مساوی تقسیم می شوند. این ممکن است برای زمانی که از سه برنامه با اهمیت یکسان بر روی صفحه نمایش خود به طور همزمان استفاده می کنید خوب باشد.
یکی در سمت چپ، دو در سمت راست (One on Left, Two on Right)

با این طرحبندی، میتوانید یک پنجره اصلی نیمه چپ صفحه و دو برنامه کوچکتر در سمت راست، یک چهارم مساوی داشته باشید. این ممکن است برای زمانی که روی یک برنامه اصلی کار میکنید، ایدهآل باشد و برای مرجع باید از دو پنجره استفاده کنید.
شبکه ای از چهار پنجره (A Grid of Four Windows)

با این طرح، می توانید چهار پنجره با اندازه مساوی در یک شبکه قرار دهید. هر پنجره یک چهارم صفحه را اشغال می کند. مانند طرح 50/50 بالا، این طرح اسنپ در حال حاضر در ویندوز 10 بدون نیاز به برنامه های کاربردی خاص در دسترس است.
سه عمودی با بزرگترین پنجره در مرکز (Three Vertical with Largest Window in Center)

و در نهایت، این طرح بندی اسنپ ویندوز 11 به شما امکان می دهد سه پنجره را در کنار هم قرار دهید (هر کدام حداکثر فضای عمودی را اشغال می کنند) با یک پنجره عریض تر در مرکز صفحه.
حتی اگر قصد اجرای ویندوز 11 را ندارید، میتوانید برخی از این طرحبندیها را با استفاده از FancyZones در ابزار PowerToys مایکروسافت برای ویندوز 10 تنظیم کنید. موفق باشید!