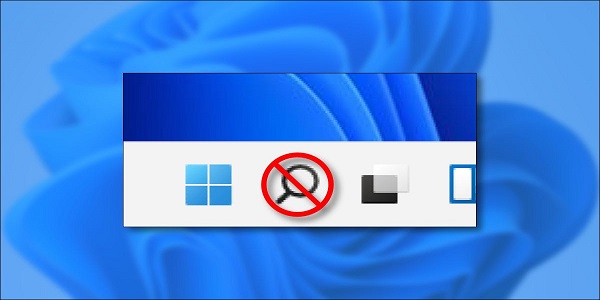نحوه به روز رسانی درایورها در ویندوز 11
اگر دستگاههای سختافزاری موجود در رایانه شخصی ویندوز 11 شما – مانند کنترلکنندههای USB، کارتهای گرافیک، چاپگرها یا سایر لوازم جانبی – به درایورهای جدید یا بهروزرسانی شده نیاز دارند، معمولاً نصب آنها آسان است. ما به شما نشان خواهیم داد که چگونه درایورها در ویندوز 11 را آپدیت کنید.
معمولاً نیازی به آپدیت درایورها ندارید
قبل از اینکه به بروزرسانی درایورها بپردازیم، اجازه دهید در مورد زمانی صحبت کنیم که نیازی به به روز رسانی درایورهای سخت افزاری خود در ویندوز 11 ندارید. معمولاً، شما نباید درایورهای خود را به روز کنید، مگر اینکه در حال به روز رسانی درایور کارت گرافیک باشید یا بدانید که به روز رسانی درایور این کار را انجام می دهد. مشکلی را که با آن مواجه شده اید برطرف کنید.
مربوط: نحوه بررسی فضای خالی دیسک ( درایو) در ویندوز 10
اگر دستگاههای شما قبلاً کار میکنند، بهروزرسانی درایور میتواند با ایجاد یک تغییر آزمایشنشده در سیستم شما، چیزی را به شکلی غیرمنتظره خراب کند. همانطور که گفته می شود، “اگر خراب نیست، آن را تعمیر نکنید.”
ایمن ترین راه برای به روز رسانی درایورها
هنگام جستجوی بهروزرسانی درایورها، مهم است بدانید که ویندوز بهطور خودکار بسیاری از درایورها را با Windows Update که در ویندوز 11 تعبیه شده است، بهروز نگه میدارد. بنابراین اگر بهروزرسانیهای جزئی اما ضروری برای اجزای معمولی مانند پد لمسی یا کنترلکنندههای USB وجود دارد، ویندوز معمولاً دفعه بعد که رایانه شخصی خود را به روز می کنید به طور خودکار از آنها مراقبت می کند .
علاوه بر این، برخی از بهروزرسانیهای درایور بهعنوان «Optional Updates» در Windows Update ارائه میشوند. ما (و مایکروسافت) نصب این بهروزرسانیها را توصیه نمیکنیم مگر اینکه بخواهید مشکل شناخته شده خاصی را با دستگاهی حل کنید. اما، اگر مشکلی دارید، ارزش بررسی را دارد تا ببینید آیا بهروزرسانیهای اختیاری در دسترس هستند یا خیر. برای انجام این کار، تنظیمات را با فشار دادن Windows+i باز کنید. در تنظیمات، روی «Windows Update» در نوار کناری کلیک کنید، سپس «Windows Update» را انتخاب کنید.
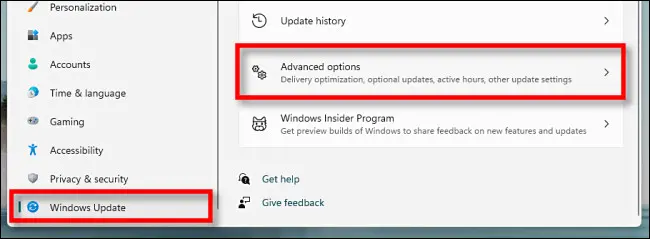
در گزینههای پیشرفته، به پایین بروید و روی «Optional Updates» کلیک کنید.
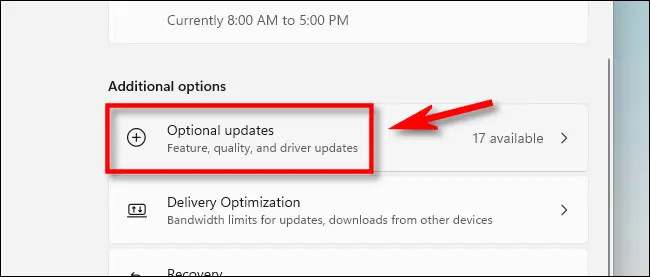
در آپدیتهای اختیاری، روی سرصفحه بخش «Driver Updates» کلیک کنید تا آن را گسترش دهید. سپس فهرست را مرور کنید و علامتهای تیک را در کنار هر درایوری که میخواهید بهروزرسانی کنید قرار دهید. وقتی کارتان تمام شد، روی «Download & Install» کلیک کنید.
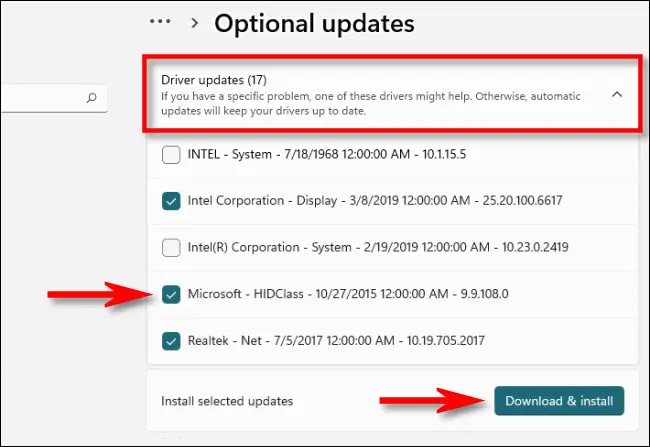
ویندوز درایورهایی را که انتخاب کردهاید نصب میکند و در صورت لزوم، از شما میخواهد که کامپیوتر شما را مجددا راهاندازی کند. پس از راهاندازی مجدد، میتوانید درایوهای بهروز شده را انتخاب کنید. با این حال، هر درایوری را در Windows Update پیدا نخواهید کرد. در این صورت، بخش زیر را دنبال کنید.
بهترین مکان برای دانلود دستی درایورهای به روز شده
مواقعی وجود دارد که باید دستگاهی مانند کارت گرافیک را به روز کنید که Windows Update آن را پوشش نمی دهد. در این صورت، بهترین گزینه این است که سایت رسمی سازنده دستگاه را بیابید . پس از آن، به دنبال بخش «Support» باشید و “downloads,” “updates,” یا “drivers” را برای دستگاه خود جستجو کنید.
مراقب باشید که بسیاری از سایتهای درایور کلاهبرداری وجود دارند که بدافزار را به جای درایور نصب میکنند، بنابراین مطمئن شوید که به سایت سازنده واقعی رسیدهاید. ابزارهای به روز رسانی درایور که ممکن است به صورت آنلاین پیدا کنید بی ارزش هستند و ممکن است پر از کلاهبرداری یا بدافزار باشند.
هنگامی که یک بسته درایور قابل اعتماد را از سازنده دستگاه خود دانلود کردید، آن را استخراج کنید و به دنبال یک برنامه “Setup” یا “Install” برای اجرا بگردید. آن را اجرا کنید و معمولاً درایور به روز رسانی به طور خودکار نصب می شود و سپس راه اندازی مجدد را درخواست می کند. پس از راه اندازی مجدد رایانه شخصی، درایورهای جدید شما آماده راه اندازی هستند.
در مورد درایورهای GPU از NVIDIA، AMD یا Intel، برنامه بهروزرسانی درایور ممکن است ابزاری مانند GeForce Experience (برای سختافزار NVIDIA) را نصب کند که بهروزرسانی سریع درایورها را در آینده فعال میکند. با استفاده از آن برنامه می توانید درایورهای GPU خود را از یک منبع قابل اعتماد به هنگام آمدن بازی های جدید به روز کنید.
بهروزرسانی دستی درایورها با مدیر دستگاه
در نهایت، میتوانید از Device Manager برای تغییر یا بهروزرسانی درایورهای دستگاههای خاص در رایانه شخصی ویندوز 11 خود نیز استفاده کنید، اما بیشتر افراد نیازی به انجام این کار ندارند. برای شروع، Device Manager را باز کنید: روی دکمه Start کلیک کنید و Device manager را جستجو کنید، سپس روی لوگوی Device Manager در نتایج کلیک کنید.
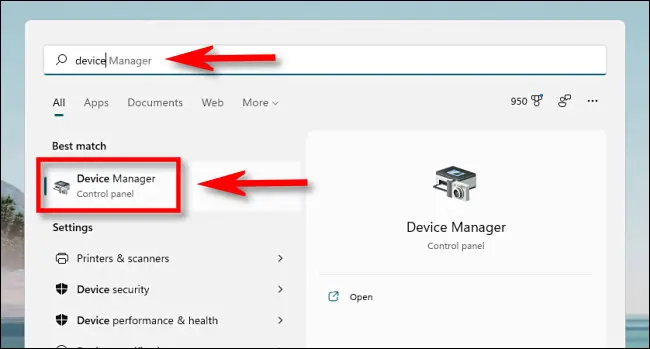
در پنجره Device Manager، لیستی از دستگاه های نصب شده روی رایانه شخصی خود را مرور کنید و دستگاهی را که می خواهید درایور آن را به روز کنید پیدا کنید. روی آن کلیک راست کرده و «Update Driver» را انتخاب کنید.
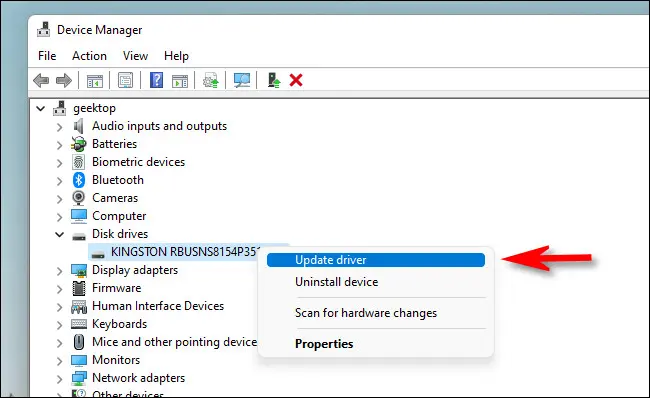
در پنجره “Update Drivers” که ظاهر می شود، دو انتخاب دارید. ما هر دوی آنها را در زیر پوشش خواهیم داد، اما ابتدا، در اینجا نگاهی به عملکرد هر گزینه خواهیم داشت.
- Search automatically for drivers: این انتخاب باعث می شود که ویندوز درایورهای سازگار را در ویندوز جستجو کرده و آنها را به صورت خودکار نصب کند.
- Browse my computer for drivers: این گزینه به شما امکان می دهد مکان درایورهای جدیدی را که می خواهید نصب کنید، به صورت دستی مشخص کنید. اگر قبلاً درایورها را از وبسایت سازنده دانلود کردهاید یا میخواهید درایورها را از سی دی نصب کنید، اما برنامه نصب درایور وجود ندارد یا به درستی کار نمیکند، میتواند مفید باشد.
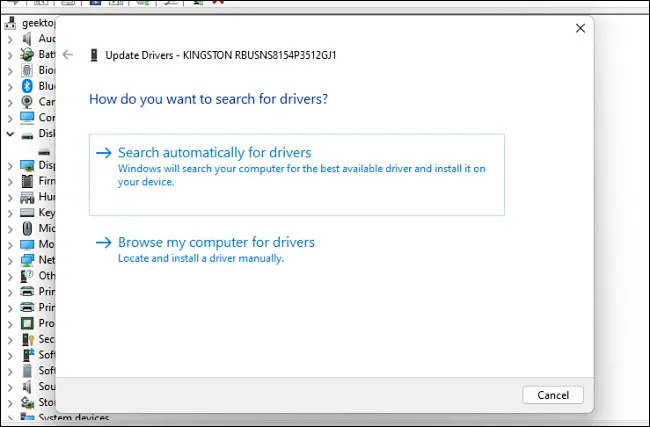
اگر «Search automatically for drivers,» را انتخاب کنید، ویندوز فایل های درایور سیستم شما را اسکن می کند و به دنبال درایورهای به روز شده دستگاه می گردد. اگر آنها را پیدا کرد، آنها را نصب می کند و از شما می خواهد که کامپیوتر خود را مجددا راه اندازی کنید.
اگر نه، «The best drivers for your device are already installed» را میبینید. در این مرحله، میتوانید با کلیک کردن روی «جستجوی درایورهای بهروزرسانی شده در Windows Update» که منوی Settings > Windows Update را باز میکند، جستجوی خود را ادامه دهید. در غیر این صورت، روی «Close» کلیک کنید.
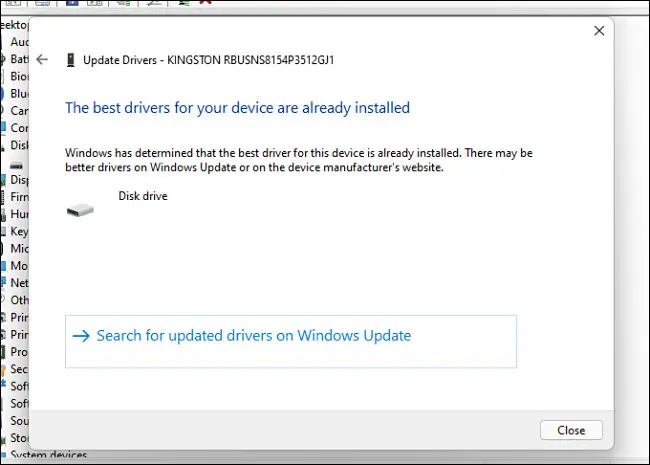
اگر «Browse my computer for drivers» را انتخاب کنید، میتوانید با کلیک کردن روی دکمه «Browse» و دنبال کردن مراحل روی صفحه، مکانی را جستجو کنید که میدانید فایلهای درایور جدید در آن قرار دارند. یا می توانید روی “Let me pick from a list of available drivers on my computer” کلیک کنید.
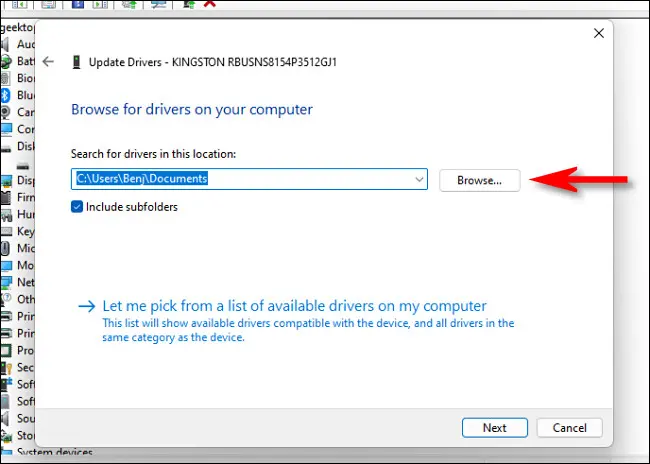
اگر ویندوز درایورهایی را که مرور کردهاید شناسایی کرده باشد – یا «Let me pick from a list of available drivers on my computer» را انتخاب کرده باشید، ویندوز فهرستی از درایورهای سازگار را که میتوانید برای دستگاه انتخاب کنید، به شما ارائه میدهد. یک مورد را در لیست انتخاب کنید و روی “Next” کلیک کنید.
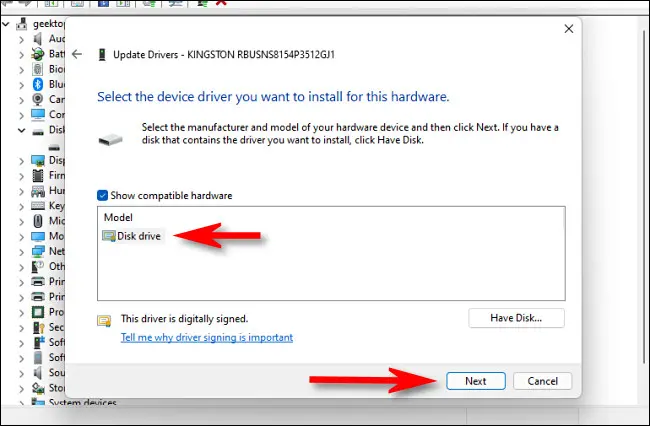
اگر میبینید «The best drivers for your device are already installed»، بهروزرسانی لازم نیست. می توانید Device Manager را ببندید و کارتان تمام است. در غیر این صورت اگر درایور جدیدتر از درایور قبلی باشد نصب می شود. پس از آن، ویندوز از شما می خواهد که کامپیوتر خود را مجددا راه اندازی کنید. روی «Yes» کلیک کنید.
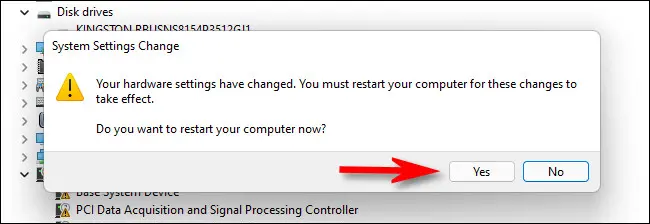
وقتی دوباره وارد سیستم شوید، درایورهای جدید شما فعال خواهند بود. موفق باشید.