
نحوه استفاده از ویژگی تحلیل داده در مایکروسافت اکسل
یکی از متداول ترین کارهایی که مردم جدا از افزودن داده به صفحه اکسل انجام می دهند ، تجزیه و تحلیل آن است. اما آیا می دانید مایکروسافت اکسل به طور خاص برای این ویژگی داخلی دارد؟ Analyze Data نام دارد و به شما کمک می کند روندها ، الگوها ، رتبه بندی و موارد دیگر را مشاهده کنید.
تجزیه و تحلیل داده ها از ویژگی قبلی به نام Ideas تغییر نام یافت. این برنامه برای مشترکین مایکروسافت 365 در ویندوز ، مک و وب در دسترس است.
تجزیه و تحلیل داده ها را در اکسل باز کنید
مرتبط: نحوه ایجاد عناوین قابل مرتب سازی در اکسل
با فرض اینکه شما داده های آماده شده ای دارید که می خواهید تجزیه و تحلیل کنید ، می توانید ابزار را به راحتی باز کنید. صفحه گسترده ای را انتخاب کنید ، به برگه Home بروید و روی “Analyze Data” به سمت راست نوار کلیک کنید.
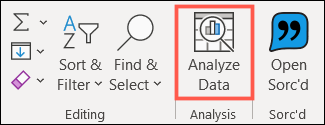
با این کار یک بخش وظیفه عالی در سمت راست با تصاویر ، گزینه ها و روش های دیگر برای تجزیه و تحلیل داده های شما باز می شود.
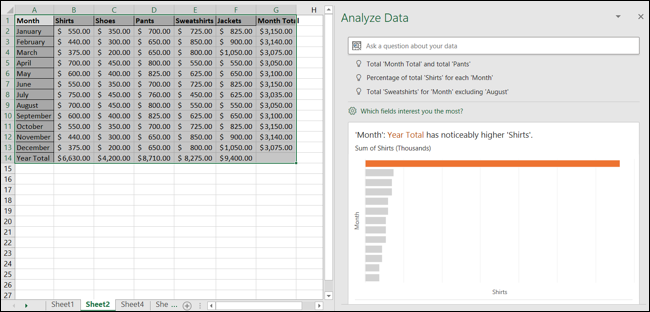
گزینه های داده را تجزیه و تحلیل کنید
اکنون ، یک قدم جلوتر به سمت تجزیه و تحلیل داده های ارزشمند در Excel هستید. در اینجا گزینه هایی وجود دارد که با استفاده از این ابزار انتخاب کرده اید.
سوال بپرسید
با شروع از بالای پنجره کار تجزیه و تحلیل داده ها ، می توانید با یک سوال در مورد زبان طبیعی شروع کنید ، و در زیر جعبه سوال چند ایده خواهید دید که می توانند به شما کمک کنند.
بسته به نوع داده ای که استفاده می کنید ، می توانید مواردی از قبیل “How many shirts sales in January” ، “What are shoes and pants total sales” یا “Total jackets excluding December” را تایپ کنید.
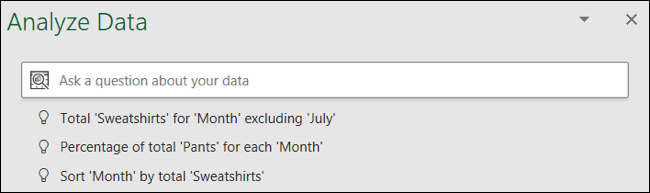
همراه با ایده های موجود در بالا ، با کلیک در جعبه سوال می توانید پیشنهادها را نیز مشاهده کنید. این یک لیست کشویی از سوالات توصیه شده ارائه می دهد. همچنین سوالاتی را که اخیراً از آنها خواسته اید مشاهده خواهید کرد تا در صورت تمایل سریعاً مجدداً آنها را مرور کنید.
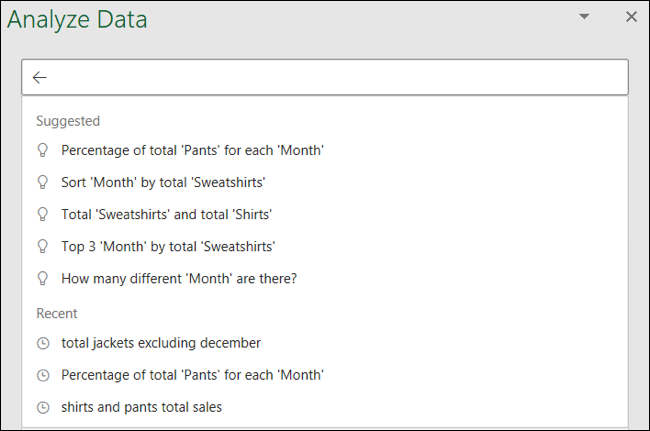
پاسخ سوالات یا نتایج پیشنهادی که مستقیماً در زیر نمایش داده می شود.
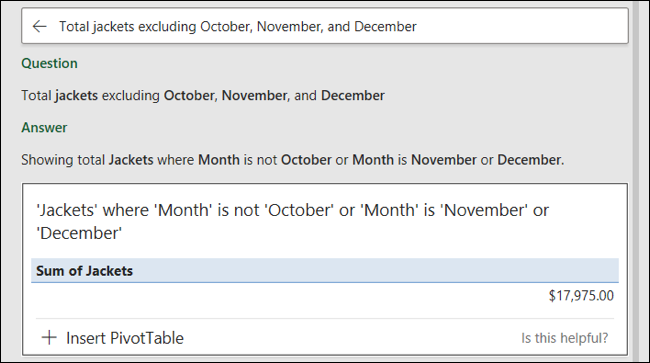
زمینه های مورد علاقه خود را انتخاب کنید
در زیر قسمت سوال، پیوندی برای Which Fields Interest You the Most? وجود دارد اگر می خواهید داده هایی را که در حال تجزیه و تحلیل هستید محدود کنید ، می توانید با کلیک روی این کار را انجام دهید.
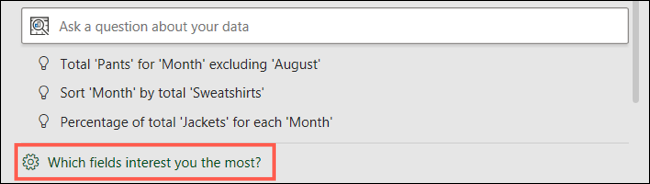
سپس قسمتهای داده های خود و مقادیر خلاصه شده آنها را مشاهده خواهید کرد. برای انتخاب زمینه هایی که می خواهید تجزیه و تحلیل کنید ، از کادرهای انتخاب در سمت چپ استفاده کنید. مقادیر سمت راست به طور خودکار در دسته های Not a Value، Sum و Average جمع می شوند. در صورت نیاز به تنظیم یکی ، می توانید.
پس از پایان کار ، روی «Update» کلیک کنید.
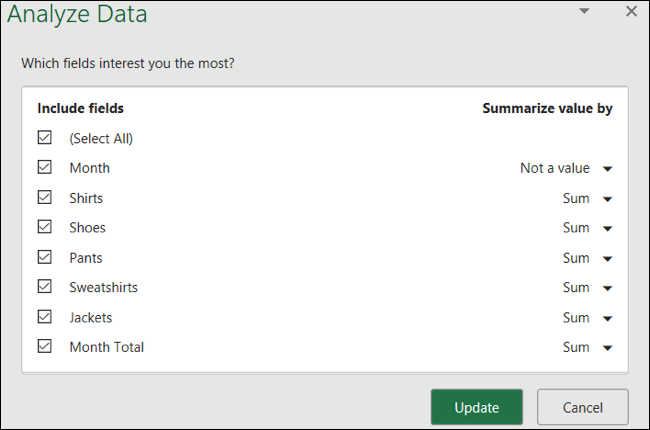
سپس می توانید نتایج تجزیه و تحلیل داده ها را برای زمینه هایی که انتخاب کرده اید مرور کنید.
مشاهده نتایج تجزیه و تحلیل در اکسل
باقیمانده پنجره وظیفه Analyze Data بر اساس داده های خاص شما با انواع مختلف تصاویر بصری پر شده است. ممکن است مواردی مانند نمودار میله ای که برخی زمینه ها مشخص هستند ، جدول مقایسه دو مورد ، نمودار دایره ای با جمع یا نمودار ستونی که فرکانس یک مورد را نشان می دهد ، مشاهده کنید.
فقط چند تصویر خواهید دید ، اما اگر به پایین نوار کناری بروید ، باید ببینید که نتایج اضافی بیشتری وجود دارد. برای مشاهده تصاویر باقیمانده ، “Show All X Results” را کلیک کنید.
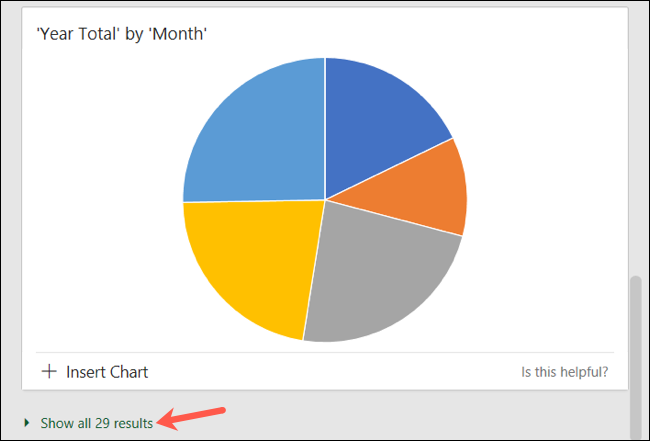
گذشته از ارائه روشهای سریع و آسان برای تجزیه و تحلیل داده ها ، این نتایج ابزارهایی را نیز در اختیار شما قرار می دهند.
با این کار آن آیتم درست در یک کپی از صفحه گسترده شما در یک برگه جدید قرار می گیرد. نام این برگه ها پیشنهاد 1 ، پیشنهاد 2 و … خواهد بود.
بنابراین این امر نه تنها شما را از ایجاد دستی این موارد نجات می دهد ، بلکه باعث ایجاد مزاحمت در برگه فعلی یا داده های موجود در آن نمی شود.
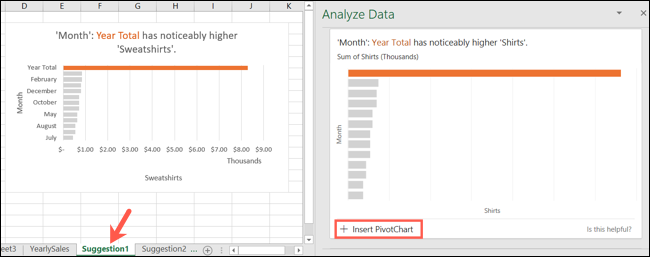
ایجاد تغییر در داده یا صفحه شما
اگر با باز کردن داده های تجزیه و تحلیل ، صفحه گسترده خود را تغییر دهید ، پنجره کار به طور خودکار به روز نمی شود. به سادگی پنجره کار را با استفاده از X در بالا سمت راست ببندید و سپس روی “Analyze Data” در روبان موجود در برگه Home کلیک کنید تا دوباره باز شود.
توجه: بعد از بستن و بازگشایی پنجره کار تجزیه و تحلیل داده ها ، سوالاتی که اخیراً پرسیده اید در لیست کشویی نمایش داده نمی شوند.
هنگام تحلیل داده های خود در Excel ، از Microsoft شروع به کار کنید. این ویژگی نه تنها خلاصه ها و الگوهای سریع را به شما نشان می دهد ، بلکه به شما کمک می کند ابزاری را برای استفاده در صفحه گسترده خود ایجاد کنید.







