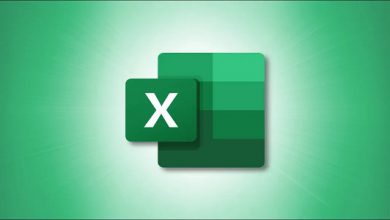نحوه شمارش سلول های رنگی در مایکروسافت اکسل
استفاده از رنگ در مایکروسافت اکسل می تواند راهی عالی برای برجسته کردن داده ها باشد. بنابراین، اگر زمانی میرسد که میخواهید تعداد سلولهایی را که رنگ کردهاید بشمارید، چند راه برای انجام آن دارید.
شاید شما سلول هایی برای مقادیر فروش، شماره محصول، کد پستی یا موارد مشابه رنگ آمیزی داشته باشید. چه به صورت دستی از رنگ برای برجسته کردن سلول ها یا متن آنها استفاده کرده باشید یا یک قانون قالب بندی شرطی برای این کار تنظیم کرده باشید، دو روش زیر برای شمارش این سلول ها عالی عمل می کند.
شمارش سلول های رنگی با استفاده از Find در اکسل
این روش اول برای شمارش سلول های رنگی سریع ترین روش از این دو است. این شامل وارد کردن یک تابع یا فرمول نیست، بنابراین تعداد به سادگی برای شما نمایش داده می شود تا در صورت تمایل آن را به صورت دستی ببینید و ضبط کنید.
مطالب مرتبط: نحوه حذف قالب بندی جدول در مایکروسافت اکسل
سلول هایی را که می خواهید با آنها کار کنید انتخاب کنید و به تب Home بروید. در بخش ویرایش نوار، روی «Find & Select» کلیک کنید و «Find» را انتخاب کنید.

وقتی پنجره Find and Replace باز شد، روی گزینه ها کلیک کنید.

قالببندی شناخته شده : اگر قالببندی دقیقی را که برای سلولهای رنگی استفاده کردهاید، به عنوان مثال، یک پرکننده سبز خاص، میدانید، روی «Format» کلیک کنید. سپس از زبانههای Font، Border و Fill در پنجره Find Format برای انتخاب فرمت رنگ استفاده کنید و روی «OK» کلیک کنید.

قالب بندی ناشناخته : اگر از رنگ دقیق مطمئن نیستید یا از فرم های چندگانه مانند رنگ پر، حاشیه و رنگ فونت استفاده می کنید، می توانید مسیر دیگری را انتخاب کنید. روی فلش کنار دکمه Format کلیک کنید و “Choose Format From Cell” را انتخاب کنید.

هنگامی که مکان نما شما به یک قطره چکان تبدیل می شود، آن را به یکی از سلول هایی که می خواهید شمارش کنید منتقل کنید و کلیک کنید. این قالب بندی آن سلول را در پیش نمایش قرار می دهد.

با استفاده از یکی از دو روش بالا برای وارد کردن قالب مورد نظر خود، باید پیش نمایش خود را بررسی کنید. اگر درست به نظر می رسد، روی «Find All» در پایین پنجره کلیک کنید.

هنگامی که پنجره برای نمایش نتایج شما بزرگ می شود، شمارش را در پایین سمت چپ به عنوان “X Cell(s) Found” خواهید دید. و تعداد شما وجود دارد!

همچنین میتوانید سلولهای دقیق را در قسمت پایین پنجره، درست بالای تعداد سلولها، مرور کنید.
شمارش سلول های رنگی با استفاده از فیلتر
اگر قصد دارید دادهها را در طول زمان تنظیم کنید و میخواهید سلولی را به تعداد سلولهای رنگی خود اختصاص دهید، این روش دوم برای شما مناسب است. شما از ترکیبی از یک تابع و یک فیلتر استفاده خواهید کرد.
مطالب مرتبط: نحوه نام گذاری یک جدول در مایکروسافت اکسل
بیایید با اضافه کردن تابع ، که SUBTOTAL است، شروع کنیم. به سلولی که میخواهید تعدادتان را نمایش دهید بروید. موارد زیر را وارد کنید و مراجع A2:A19 را با منابع محدوده سلولی خود جایگزین کنید و Enter را بزنید.
=SUBTOTAL(102,A2:A19)
عدد 102 در فرمول نشانگر عددی تابع COUNT است.
توجه: برای سایر شمارههای تابعی که میتوانید با SUBTOTAL استفاده کنید، به جدول موجود در صفحه پشتیبانی مایکروسافت برای تابع نگاهی بیندازید .
به عنوان یک بررسی سریع برای اطمینان از اینکه تابع را به درستی وارد کردهاید، باید تعداد سلولهای دارای داده را در نتیجه مشاهده کنید.

اکنون زمان اعمال ویژگی فیلتر در سلول های خود است . هدر ستون خود را انتخاب کنید و به تب Home بروید. روی «Sort & Filter» کلیک کنید و «Filter» را انتخاب کنید.

این یک دکمه فیلتر (فلش) را در کنار سربرگ هر ستون قرار می دهد. روی ستونی از سلول های رنگی که می خواهید شمارش کنید کلیک کنید و مکان نما خود را به “Filter by Color” ببرید. رنگهایی را که استفاده میکنید در یک منوی بازشو میبینید، بنابراین روی رنگی که میخواهید شمارش شود کلیک کنید.

توجه: اگر از رنگ فونت به جای یا علاوه بر رنگ سلول استفاده کنید، آن گزینه ها در منوی بازشو نمایش داده می شوند.
وقتی به سلول فرعی خود نگاه می کنید، باید مشاهده کنید که تعداد رنگی که انتخاب کرده اید فقط به آن سلول ها تغییر می کند. و میتوانید مستقیماً به دکمه فیلتر برگردید و رنگ دیگری را در منوی بازشو انتخاب کنید تا به سرعت آن تعداد را نیز ببینید.

پس از اتمام دریافت شمارش با فیلتر، میتوانید آن را پاک کنید تا دوباره همه دادههایتان را ببینید. روی دکمه فیلتر کلیک کنید و “Clear Filter From” را انتخاب کنید.

اگر در حال حاضر از رنگها در مایکروسافت اکسل استفاده میکنید، این رنگها میتوانند برای چیزی بیش از برجسته کردن دادهها مفید باشند.