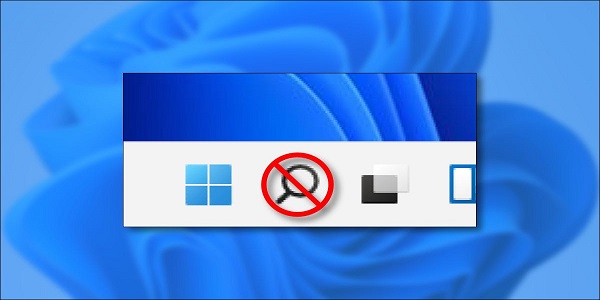
نحوه پنهان کردن دکمه جستجوی نوار وظیفه در ویندوز 11
جستجو نقش مهمی در ویندوز 11 دارد ، بنابراین مایکروسافت به طور پیش فرض دکمه Search را در نوار وظیفه شما قرار می دهد. اگر هرگز از آن استفاده نمی کنید – یا فقط می خواهید در فضا صرفه جویی کنید – غیرفعال کردن آن آسان است. بسته به ترجیح شما نحوه خاموش یا روشن کردن دکمه جستجو در ویندوز 11 را به شما نشان می دهیم.
نحوه خاموش کردن دکمه جستجوی ویندوز 11
دکمه جستجوی نوار وظیفه در ویندوز 11 فقط دو کلیک طول می کشد تا غیرفعال شود. ابتدا روی دکمه Search (که شبیه ذره بین است) در نوار وظیفه خود راست کلیک کنید. در پنجره باز شده ، “Hide from Taskbar” را انتخاب کنید.
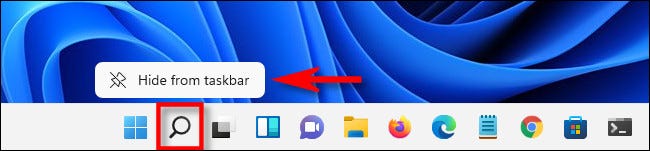
دکمه Search به طور کامل ناپدید می شود.
مرتبط: نحوه پنهان کردن دکمه Task View در ویندوز 11
تنظیمات ویندوز همچنین مکانی مناسب برای خاموش کردن دکمه Search (و سایر دکمه های نوار وظیفه مشابه) فراهم می کند. برای پیدا کردن آن ، با فشردن Windows+i روی صفحه کلید ، تنظیمات را باز کنید و سپس به Personalization > Taskbar بروید. در قسمت “Taskbar Items” ، کلید “Search” را به “Off” برگردانید.
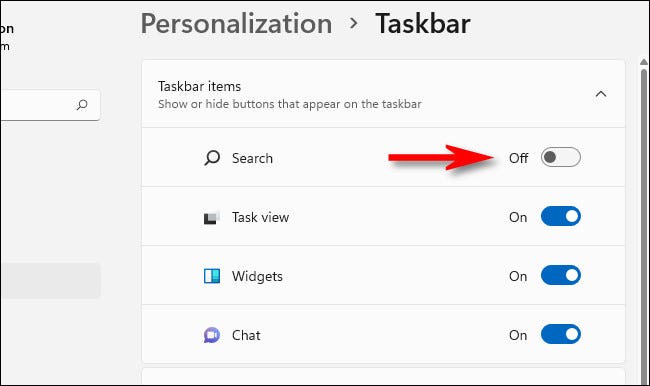
وقتی کارتان تمام شد ، تنظیمات را ببندید. همچنان می توانید در ویندوز 11 در هر زمان با فشردن Windows+s روی صفحه کلید خود برای باز کردن یک کادر جستجوی اختصاصی جستجو کنید – همان چیزی که هنگام کلیک روی دکمه نوار وظیفه جستجو ظاهر می شود. یا ، می توانید به سادگی روی دکمه Start کلیک کرده و تایپ را شروع کنید.
نحوه روشن کردن دکمه جستجوی ویندوز 11
مرتبط: نحوه تنظیم برنامه های پیش فرض خود در ویندوز 11
اگر نظر خود را تغییر داده اید و می خواهید دکمه Search نوار وظیفه را دوباره فعال کنید ، باید به تنظیمات ویندوز سفر کنید. خوشبختانه ، مایکروسافت یک میانبر مفید به ما می دهد: روی نوار وظیفه راست کلیک کرده و “Taskbar Settings” را انتخاب کنید.

وقتی تنظیمات به Personalization > Taskbar باز می شود ، در بخش “Taskbar Items” گزینه “Search” را جستجو کنید. سوئیچ کنار “Search” را روی “On” قرار دهید.

با آن حرکت ساده یک سوئیچ ، نماد جستجو در نوار وظیفه شما باز می گردد . هربار که روی آن کلیک می کنید ، راهی مفید برای جستجوی فایل ها و اسناد در رایانه شخصی ویندوز 11 خود پیدا خواهید کرد. امیدواریم آنچه را که بدنبال آن هستید پیدا کرده باشید!







