
نحوه تغییر تم در ویندوز 11
تم ها به شما این امکان را می دهند که به سرعت ظاهر ویندوز 11 را تنها با یک کلیک سفارشی کنید و همزمان تصاویر پس زمینه ، رنگ ها و صداها را با هم تغییر دهید. در اینجا نحوه تنظیم تم یا ایجاد یک تم سفارشی در ویندوز 11 آمده است.
نحوه تغییر تم در ویندوز 11
برای شروع کار با تمها در ویندوز 11، ابتدا باید برنامه تنظیمات را باز کنید و از بخش «Personalization» دیدن کنید. برای رسیدن سریع به آنجا، روی دسکتاپ کلیک راست کرده و “Personalize” را انتخاب کنید.
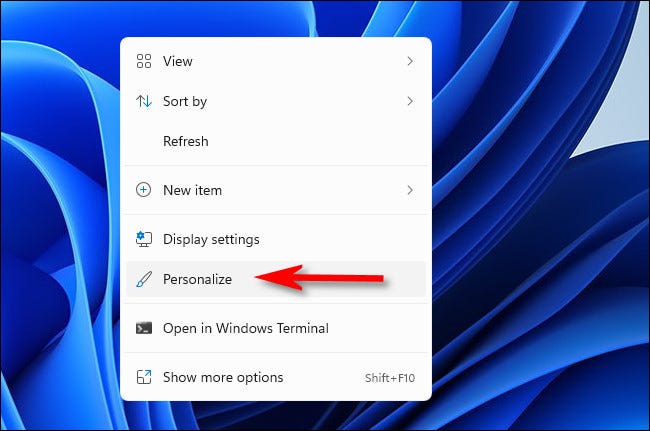
وقتی تنظیمات ویندوز باز میشود، بهطور خودکار در بخش «Personalization» خواهید بود. در اینجا میتوانید با کلیک کردن روی یک تصویر کوچک در بخش «Click a theme to apply» در نزدیکی بالای پنجره، به سرعت به یک طرح زمینه تغییر دهید.
این یک روش عالی برای جابهجایی سریع بین تم حالت روشن (با پسزمینه روشن و پنجرههای روشن) و تم حالت تاریک (با رنگهای تیره) است.
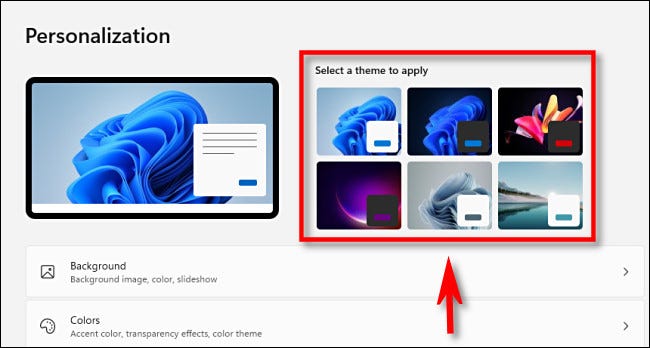
اگر میخواهید یک طرح زمینه سفارشی ذخیره کنید، همه طرحهای زمینه موجود خود را ببینید یا تمهای جدید دریافت کنید، در Settings > Personalization به پایین بروید و روی «Themes» کلیک کنید.

در ویندوز 11، یک تم سفارشی ترکیبی از تنظیمات شخصیسازی شما برای پسزمینه دسکتاپ، رنگ برجسته، حالت تیره یا روشن، سبک مکاننمای ماوس و طرح صدا است. میتوانید آنها را بهصورت جداگانه در بخشهای مختلف تنظیمات و کنترل پنل تنظیم کنید، اما ویندوز پیوندهای سریعی را به هر یک از آنها در بالای صفحه Personalization > Themes ارائه میکند.
مطالب مرتبط: نحوه ایجاد یک حساب کاربری مهمان در ویندوز 11
برای استفاده از آنها، کافی است روی «Background»، «Color»، «Sounds» یا «Mouse Cursor» در نزدیکی بالای پنجره کلیک کنید. هر پیوند شما را به صفحه مناسب در تنظیمات یا کنترل پنل می برد که در آنجا می توانید آن گزینه ها را تنظیم کنید.
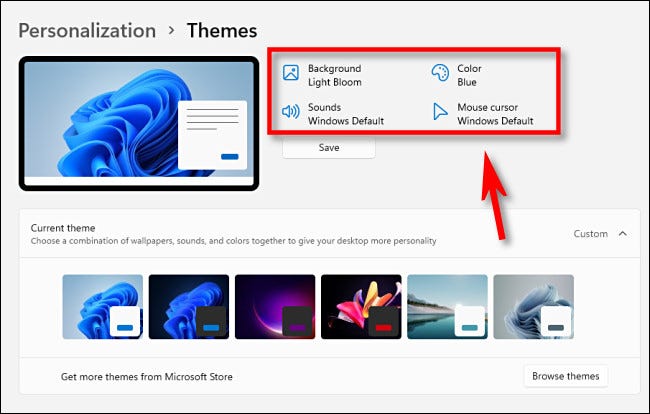
اگر قبلاً a را تنظیم کرده اید پسزمینه دسکتاپ سفارشی در تنظیمات ویندوز تنظیم کردهاید یا طرح صدا، رنگ تأکیدی یا سبک مکاننمای ماوس خود را تغییر دادهاید، میتوانید تنظیمات شخصیسازی خود را بهعنوان یک تم سفارشی در Personalization > Themes ذخیره کنید. برای انجام این کار، روی دکمه “Save” واقع در زیر منطقه خلاصه کلیک کنید.

پس از کلیک بر روی «Save»، ویندوز از شما میخواهد که موضوع را در یک پنجره بازشو نامگذاری کنید. نام را وارد کنید و روی «Save» کلیک کنید. پس از آن، تم سفارشی شما در لیست تم های بخش زیر ظاهر می شود.
در مورد آن بخش، منوی «Current Theme» (اگر قبلاً باز نشده است) را با کلیک کردن روی آن گسترش دهید. در زیر آن، تصاویر کوچک هر تم موجود را خواهید دید که در یک شبکه مرتب شده اند. در هر تصویر کوچک، پیش نمایشی از تصویر دسکتاپ، رنگ هایلایت و رنگ پنجره (تاریک یا روشن) آن تم را مشاهده خواهید کرد. برای تغییر تم، روی هر یک از ریز عکسها کلیک کنید تا طرح زمینه به طور خودکار تغییر کند.
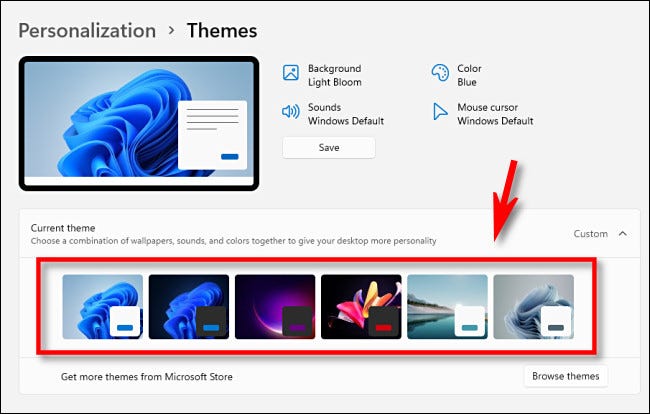
برای نصب تمهای جدید از فروشگاه مایکروسافت، روی دکمه «Browse Themes» که در زیر قسمت تصویر کوچک تم قرار دارد، کلیک کنید.
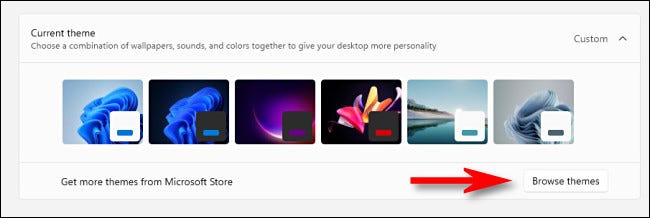
برنامه فروشگاه مایکروسافت در بخش «Themes» خود باز می شود. هر موضوعی را که به آن علاقه دارید مرور کنید. بسیاری از آنها بدون هزینه در دسترس هستند. اگر میخواهید یک تم رایگان در رایانه شخصی خود دانلود کنید، روی دکمه «Free» واقع در زیر نام تم کلیک کنید.
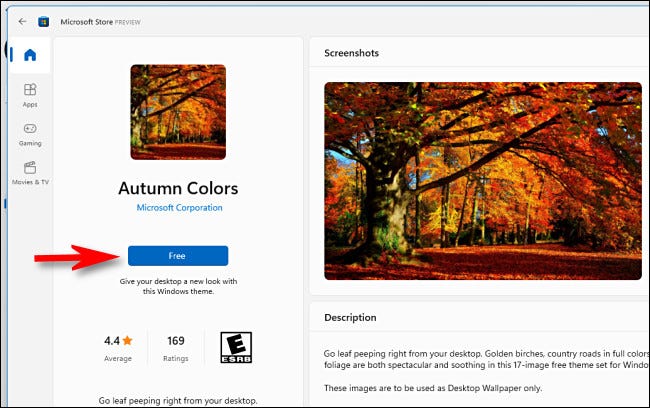
متناوبا، میتوانید با استفاده از حساب مایکروسافت خود، تم خریداری کنید.
پس از نصب، فروشگاه مایکروسافت را ببندید و به برنامه تنظیمات در صفحه Personalization > Themes بازگردید. برای استفاده از یکی از تم های جدید، روی تصویر کوچک آن در بخش “Current Theme” کلیک کنید و بلافاصله اعمال می شود. برای مرتب کردن همه چیز، تنظیمات را ببندید و آماده استفاده از ویندوز با تم جدید خود هستید. سفارشی سازی مبارک!
مطالب مرتبط: نحوه خاموش کردن روشنایی خودکار در ویندوز 10 یا 11








