
نحوه پیدا کردن و حذف پرونده های تکراری در ویندوز
Duplicate file finders ، هارد دیسک شما را برای یافتن فایلهای کپی غیرضروری اسکن می کنند و به شما کمک می کنند تا آنها را حذف کنید ، فضای خالی را آزاد می کنید. در اینجا بهترین گزینه های جستجوی پرونده های تکراری را جستجو می کنیم ، خواه به دنبال چیزی برای استفاده باشید ،یا برنامه ای که ممکن است از قبل نصب کرده باشید. در ادامه نحوه پیدا کردن و حذف پرونده های تکراری در ویندوز را توضیح می دهیم.
شما نباید از این ابزارها برای حذف پرونده های تکراری موجود در پوشه های سیستم مانند پوشه های Windows و Program Files استفاده کنید. ویندوز و برنامه هایی که استفاده می کنید ممکن است برای عملکرد صحیح به این فایل های تکراری در مکان های مختلف نیاز داشته باشند.
پیدا کردن و حذف پرونده های تکراری در ویندوز با استفاده از Duplicate Cleaner Pro
مرتبط: نحوه حذف ابزارک آب و هوا و اخبار از نوار وظیفه ویندوز 10
اگر واقعاً در یافتن و از بین بردن پرونده های تکراری جدی هستید ، بهترین گزینه شما Duplicate Cleaner Pro است که دارای یک رابط کاربری بسیار ساده با ویژگی های قدرتمند برای حذف پرونده های تکراری است. این نرم افزار رایگان نیست ، اما آنها یک نسخه آزمایشی رایگان ارائه می دهند که می توانید با استفاده از آن تست کنید آیا دوست دارید یا نه.

بهترین ابزار آسان برای استفاده: Auslogics Duplicate File Finder

بسیاری از فایل های کپی تکراری بسیار پیچیده هستند و دارای گزینه های مختلفی هستند. Auslogics Duplicate File Finder با اکثر موارد متفاوت است ، ارائه یک رابط ساده که شما را در روند کار راهنمایی می کند. این یک ویژگی راحت دیگر است که همه باید از آن استقبال کنند ، مانند یک صفحه پیش نمایش داخلی که به شما امکان می دهد تصاویر را مشاهده کنید ، به فایل های موسیقی گوش دهید و فیلم ها را پیش نمایش کنید ، بنابراین می توانید ببینید چه پرونده هایی را حذف می کنید.
مرتبط: نحوه نصب برنامه از استور مایکروسافت در ویندوز 10
این برنامه دارای تنظیمات پیش فرض معقول و منطقی است ، یک جادوگر ساده ارائه می دهد که شما را در روند کار راهنمایی می کند. به طور پیش فرض پوشه های غیرسیستم را در همه درایوهای متصل جستجو خواهد کرد ، اما به راحتی می توانید درایورها و پوشه هایی را که می خواهید جستجو کنید در نوار کناری انتخاب کنید. به طور پیش فرض ، تصاویر ، پرونده های صوتی ، پرونده های ویدیویی ، بایگانی ها و برنامه ها را جستجو می کند ، اما شما می توانید فقط یک نوع پرونده را انتخاب کنید یا به دنبال انواع پرونده ها باشید. اگر به دنبال یک فایل خاص هستید می توانید به راحتی به او بگویید تا فایلهایی را با کلمه یا متن خاصی به نام آنها جستجو کند.
پس از جستجو ، لیستی از فایلهای تکراری را مشاهده خواهید کرد و به راحتی می توانید پیش نمایش آنها و سایر اطلاعات را مشاهده کنید. یا ، برای محدود کردن بیشتر موارد ، می توانید روی دکمه “Filter” کلیک کنید و براساس تاریخ ، اندازه یا نوع پرونده فیلتر کنید. پرونده هایی را که می خواهید حذف کنید انتخاب کنید و روی دکمه “Delete Selected Files” کلیک کنید تا به سطل آشغال ارسال شود.
بهترین ابزاری که ممکن است از قبل نصب کرده باشید: CCleaner
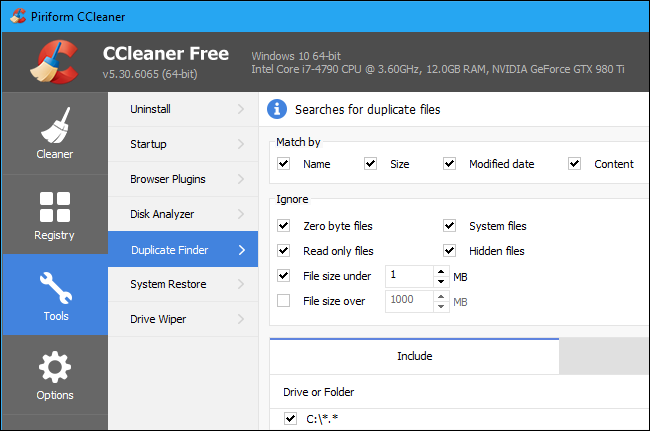
CCleaner ابزاری پرطرفدار است ، بنابراین احتمال اینکه آن را از قبل نصب کرده باشید بسیار زیاد است. ویژگی اصلی CCleaner پاک کننده پرونده ناخواسته آن است که با از بین بردن پرونده های موقتی غیرضروری فضای هارد دیسک شما را آزاد می کند ، اما همچنین دارای چندین ابزار داخلی دیگر از جمله یک فایل یاب تکراری است.
CCleaner را راه اندازی کرده و برای یافتن این ویژگی روی Tools> Duplicate Finder کلیک کنید. این نسخه در همه نسخه های CCleaner موجود است ، بنابراین برای استفاده از آن نیازی به پرداخت هزینه CCleaner Pro نیستید.
تنظیمات پیش فرض CCleaner معقول است و به شما امکان می دهد در حالی که فایل های سیستم و پرونده های مخفی را نادیده می گیرید ، درایو C: درایو های تکراری را جستجو کنید . همچنین می توانید با کلیک روی دکمه “Add” در پنجره Include و انتخاب آن پوشه ، یک فهرست خاص را جستجو کنید. اطمینان حاصل کنید که CCleaner هر پوشه داخل پوشه مورد نظر شما را نیز جستجو می کند ، گزینه “Include files and subfolders” را اضافه کنید.
رابط این ابزار برای مشاهده پرونده های تکراری فانتزی نیست و همه گزینه های پیش نمایش Auslogics Duplicate File Finder را ندارد. با این حال ، به شما امکان می دهد که به راحتی فایل هایی را که می خواهید حذف کنید انتخاب کنید و حتی لیست موارد تکراری را در یک فایل متنی ذخیره کنید. اما این یک رابط اساسی است که به شما امکان می دهد کدام پرونده ها را بخواهید حذف کنید و حتی لیست فایل های تکراری را در یک فایل متنی ذخیره کنید. اگر می خواهید خود فایل را روی سیستم خود مشاهده کنید ، می توانید روی پرونده موجود در لیست کلیک راست کرده و “Open containing folder” را انتخاب کنید.
بسیاری از وب سایت ها dupeGuru را به عنوان یکی از بهترین ابزارهای جستجوی پرونده های تکراری توصیه می کنند ، اما دیگر به طور رسمی در ویندوز پشتیبانی نمی شود. یا دیگر نباید نسخه قدیمی dupeGuru را بارگیری کنید – سازنده می گوید که گزارش هایی از اشکالات را در ویندوز 10 دیده است و وقت ندارد آنها را برطرف کند.







