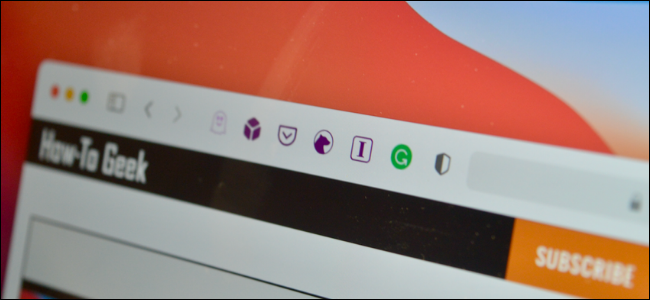نحوه روشن و فعال کردن AirDrop در مک
AirDrop فقط برای به اشتراک گذاشتن پرونده ها بین iPhone و iPad نیست – شما همچنین می توانید از آن برای ارسال سریع پرونده ها از یا به مک استفاده کنید. اما این روش چگونه از آن استفاده می کنید؟ نگران نباش در اینجا نحوه فعال کردن و روشن کردن AirDrop در مک شامل برخی از عیب یابی ها در صورت عدم مشاهده دستگاه های دیگر وجود دارد. با ما همراه باشید.
نحوه روشن کردن AirDrop در مک

برخلاف بسیاری از تنظیمات در Mac ، لازم نیست که در منوی تنظیمات بروید تا بفهمید چگونه AirDrop را روشن کنید. ویژگی اشتراک فایل به طور شفاف در رابط macOS تعبیه شده است. برای اطمینان از فعال بودن آن ، باید چند مرحله مختصر را دنبال کنید.
مرتبط: نحوه انتخاب وضوح صفحه نمایش دقیق در مک
- با ماوس ، از نوار منوی بالا گزینه Go را انتخاب کرده و AirDrop را انتخاب کنید.
- یک پنجره Finder با نمای دستگاههای واجد شرایط AirDrop ظاهر می شود.
- برای مشخص کردن چه کسی می تواند شما را برای انتقال AirDrop پیدا کند ، روی متن آبی “Allow me to be discovered by” را کلیک کنید.
- اگر می خواهید اشتراک گذاری در لیست مخاطبین خود را محدود کنید ، “Contacts Only” را انتخاب کنید ، اگر می خواهید با شخص جدیدی اشتراک بگذارید “Everyone” را انتخاب کنید یا اگر می خواهید AirDrop را خاموش کنید “No One” را انتخاب کنید.
عیب یابی AirDrop در مک
اگر حتی پس از روشن شدن دستگاهتان نمی توانید دستگاههایی را که می خواهید با آنها به اشتراک بگذارید ببینید ، در اینجا نحوه بررسی آن آورده شده است.
مرتبط: نحوه پیدا کردن وضوح صفحه نمایش در مک
- همه Mac ها باید در سال 2012 یا بعد (به جز Mac Pro 2012) منتشر شده باشند و حداقل از OS X Yosemite استفاده کنند. برای یافتن نسخه ، روی منوی Apple کلیک کرده و “About this Mac” را انتخاب کنید.
- همه آیفون ها ، آیپدها و دستگاه های لمسی iPod باید از iOS 7 یا بالاتر استفاده کنند و Personal Hotspot غیرفعال است.
- با بلوتوث و Wi-Fi روشن ، دستگاه ها باید در فاصله 30 فوت مک شما باشند.
- اطمینان حاصل کنید که دیوار آتش (فایروال) AirDrop را مسدود نمی کند. به System Preferences بروید ، برگه Firewall را انتخاب کنید ، روی قفل کلیک کنید تا گذرواژه خود را وارد کنید. روی گزینه های Firewall کلیک کنید و علامت “Block all incoming connections” را بردارید.