
آیا کامپیوتر شما ویروس دارد؟
رایانههای ویندوزی گاهی اوقات ویروسها و بدافزارهای دیگر را دریافت میکنند، اما هر رایانهای که کند یا بد رفتار میکند به بدافزار آلوده نمیشود. در اینجا نحوه بررسی اینکه آیا واقعاً ویروس دارید – و اینکه آیا این فرآیند مشکوک خطرناک است یا خیر، آمده است.
علائم ویروس چیست؟
عملکرد ضعیف و از کار افتادن برنامهها گاهی اوقات میتواند نشانهای از ویروس یا نوع دیگری از بدافزار باشد که ویران میکند. با این حال، همیشه اینطور نیست: بسیاری از دلایل دیگر مشکلاتی وجود دارد که میتوانند سرعت کامپیوتر شما را کاهش دهند.
به همین ترتیب، فقط به این دلیل که رایانه شما خوب کار می کند به این معنی نیست که بدافزار ندارد. بدافزارهای مدرن به احتمال زیاد بهطور پنهان و بیصدا در پسزمینه پنهان میشوند و سعی میکنند از شناسایی فرار کنند تا بتوانند شماره کارت اعتباری و سایر اطلاعات شخصی شما را ضبط کنند. به عبارت دیگر، بدافزارهای امروزی اغلب توسط مجرمان فقط برای کسب درآمد ایجاد میشوند و بدافزارهای خوش ساخت به هیچ وجه مشکل قابل توجهی برای رایانه شخصی ایجاد نمیکنند.
با این حال، عملکرد ضعیف ناگهانی رایانه شخصی ممکن است یکی از نشانه های وجود بدافزار باشد. برنامه های عجیب و غریب در سیستم شما نیز ممکن است نشان دهنده بدافزار باشد – اما بار دیگر، هیچ تضمینی وجود ندارد که بدافزار دخیل باشد. برخی از برنامهها هنگام بهروزرسانی، یک پنجره Command Prompt ظاهر میشوند، بنابراین پنجرههای عجیبی که روی صفحه نمایش شما چشمک میزنند و به سرعت ناپدید میشوند، ممکن است بخشی عادی از نرمافزار قانونی سیستم شما باشد.
هیچ مدرکی برای همه وجود ندارد که بتوانید بدون اسکن رایانه شخصی خود برای بدافزار جستجو کنید. گاهی اوقات بدافزار باعث مشکلات رایانه شخصی می شود، و گاهی اوقات در حالی که به طور مخفیانه به هدف خود در پس زمینه دست می یابد، رفتار خوبی نشان می دهد. تنها راه برای اطمینان از وجود بدافزار این است که سیستم خود را برای آن بررسی کنید.
مطالب مرتبط: نحوه تغییر تم در ویندوز 11
چگونه بررسی کنیم که آیا یک فرآیند ویروسی است یا نه؟
ممکن است تعجب کنید که آیا رایانه شما ویروسی دارد زیرا فرآیند عجیبی را در Task Manager ویندوز مشاهده کرده اید که می توانید با فشار دادن Ctrl+Shift+Esc یا با کلیک راست روی نوار وظیفه ویندوز و انتخاب «Task Manager» آن را باز کنید.
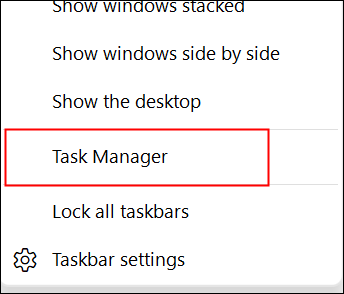
طبیعی است که تعداد کمی از فرآیندها را در اینجا ببینید – اگر لیست کوچکتری را مشاهده کردید، روی “More Details” کلیک کنید. بسیاری از این فرآیندها نام های عجیب و گیج کننده ای دارند. آن طبیعی است. ویندوز شامل تعداد کمی از فرآیندهای پسزمینه است، سازنده رایانه شخصی شما تعدادی را اضافه کرده است، و برنامههایی که نصب میکنید اغلب آنها را اضافه میکنند.
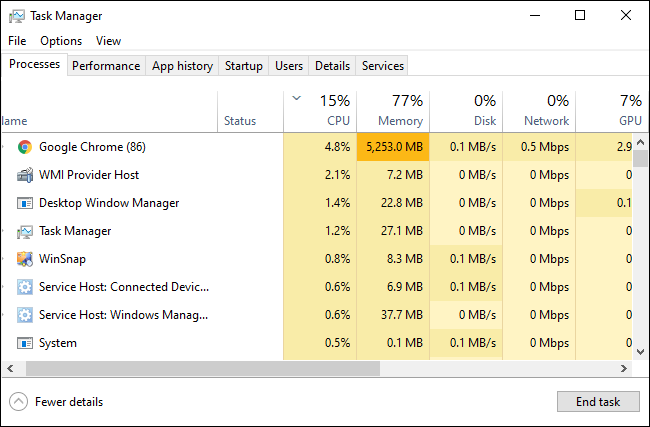
بدافزار بد رفتار اغلب از مقدار زیادی از CPU، حافظه یا منابع دیسک استفاده می کند و ممکن است در اینجا برجسته شود. اگر کنجکاو هستید که آیا یک برنامه خاص مخرب است، روی آن در Task Manager کلیک راست کرده و “Search Online” را برای یافتن اطلاعات بیشتر انتخاب کنید.
اگر هنگام جستجوی فرآیند، اطلاعاتی درباره بدافزار ظاهر میشود، این نشانهای است که احتمالاً بدافزار دارید. با این حال، تصور نکنید که رایانه شما فقط به این دلیل که یک فرآیند قانونی به نظر می رسد، عاری از ویروس است. ممکن است فرآیندی دروغ بگوید و بگوید “Google Chrome” یا “chrome.exe” است، اما ممکن است بدافزاری باشد که جعل هویت Google Chrome در پوشه دیگری در سیستم شما قرار دارد. اگر نگران وجود بدافزار هستید، توصیه می کنیم اسکن ضد بدافزار را انجام دهید.
گزینه Search Online در ویندوز 7 در دسترس نیست. اگر از ویندوز 7 استفاده می کنید، باید نام فرآیند را به Google یا موتور جستجوی دیگری متصل کنید.
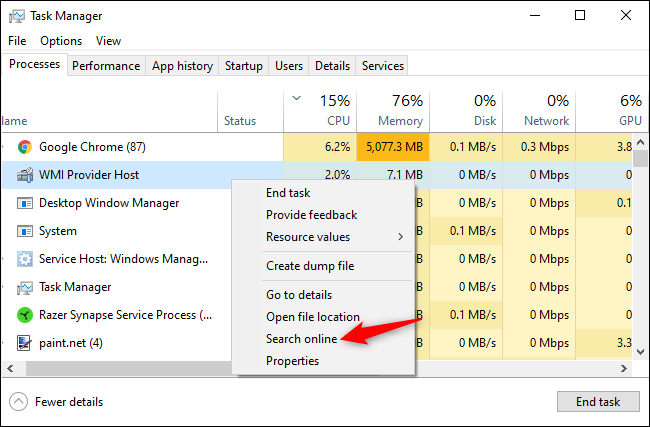
مطالب مرتبط: چگونه از ایمن بودن یک فایل قبل از دانلود آن مطمئن شویم؟
چگونه کامپیوتر خود را برای ویروس اسکن کنیم
بهطور پیشفرض، ویندوز 11 همیشه رایانه شخصی شما را برای بدافزار با برنامه امنیتی Windows Security یکپارچه، که با نام Microsoft Defender نیز شناخته میشود، اسکن میکند. با این حال، می توانید اسکن دستی انجام دهید.
در ویندوز 10 یا 11، منوی استارت خود را باز کنید، “Security” را تایپ کنید و روی میانبر “Windows Security” کلیک کنید تا باز شود. همچنین می توانید به Settings > Update & Security > Windows Security > Open Windows Security در ویندوز 10 یا Settings > Privacy and Security > Windows Security > Open Windows Security در ویندوز 11 بروید.
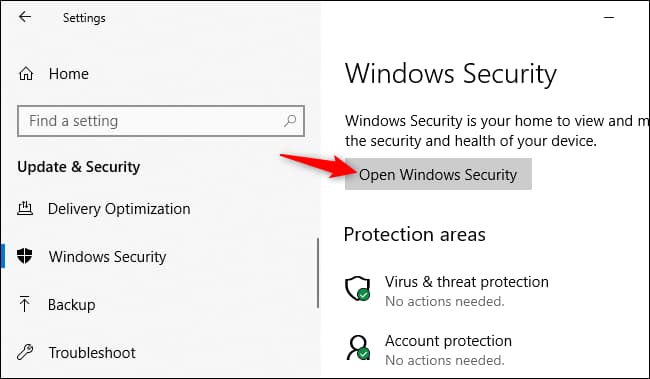
برای انجام اسکن ضد بدافزار، روی «Virus & threat protection» کلیک کنید.
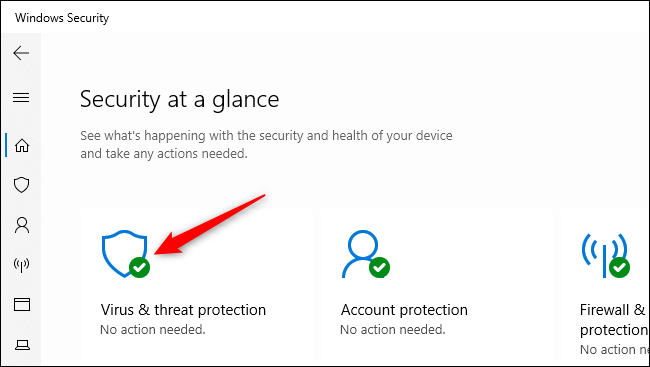
برای اسکن سیستم خود از نظر بدافزار، روی «اسکن سریع» کلیک کنید. Microsoft Defender یک اسکن انجام می دهد و نتایج را به شما ارائه می دهد. اگر بدافزاری پیدا شود، پیشنهاد میکند آن را به طور خودکار از رایانه شما حذف کند .

اگر نظر دومی میخواهید – اگر نگران این هستید که ممکن است بدافزار داشته باشید، و آنتی ویروس اصلی شما چیزی پیدا نمیکند، همیشه ایده خوبی است – میتوانید با یک برنامه امنیتی متفاوت نیز اسکن انجام دهید.
ما Malwarebytes را دوست داریم و توصیه می کنیم ، که به خوبی با Windows Security جفت می شود تا یک لایه حفاظتی اضافی برای رایانه شما فراهم کند. نسخه رایگان Malwarebytes به شما امکان می دهد اسکن های دستی را برای بررسی ویروس ها و سایر بدافزارها روی رایانه شخصی خود انجام دهید. نسخه پولی محافظت بیدرنگ را اضافه میکند – اما اگر فقط به دنبال آزمایش یک کامپیوتر برای بدافزار هستید، نسخه رایگان کاملاً کار خواهد کرد.

ویندوز 7 شامل نرم افزار آنتی ویروس داخلی نمی شود. در صورت نیاز به گزینه رایگان، می توانید Microsoft Security Essentials را دانلود کنید و با آن اسکن کنید. حفاظتی مشابه با نرم افزار امنیتی Microsoft Defender ساخته شده در ویندوز 10 و 11 ارائه می کند. ( به روز رسانی : اکنون که ویندوز 7 دیگر پشتیبانی نمی شود ، Microsoft Security Essentials دیگر در دسترس نیست. توصیه می کنیم به نسخه مدرن ویندوز ارتقا دهید.)
اگر برنامه آنتی ویروس شما بدافزار پیدا کرد اما در حذف آن مشکل داشت، اسکن را در حالت ایمن انجام دهید ، از یک نرم افزار نجات آنتی ویروس استفاده کنید یا از Microsoft Defender’s Offline Scan استفاده کنید.
همچنین میتوانید با بازنشانی ویندوز به حالت پیشفرض ، از نداشتن بدافزار در رایانه شخصی خود اطمینان حاصل کنید .








