
نحوه تغییر جهت اسکرول صفحه لمسی در ویندوز 11
به طور پیش فرض ، صفحه لمسی در ویندوز 11 شما ممکن است در هنگام استفاده از حرکت کشیدن دو انگشت ، مسیری را که دوست دارید حرکت نکند. در این صورت ، می توانید جهت پیمایش صفحه پد را به راحتی در تنظیمات تغییر دهید . در اینجا نحوه تغییر جهت اسکرول صفحه لمسی در ویندوز 11 آمده است.
نحوه تغییر جهت اسکرول صفحه لمسی در ویندوز 11
مرتبط: نحوه غیرفعال کردن دستگاه های صوتی در ویندوز 11
ابتدا ، با فشار دادن میانبر صفحه کلید Windows+i ، تنظیمات ویندوز را باز کنید . یا می توانید روی دکمه Start راست کلیک کرده و در منوی ظاهر شده “Settings” را انتخاب کنید.

وقتی تنظیمات باز می شود ، روی “Bluetooth & Devices” کلیک کنید ، سپس “Touchpad” را انتخاب کنید.

در تنظیمات صفحه لمسی ، “Scroll & Zoom” را انتخاب کنید و یک بخش منو گسترش می یابد.

در بخش “Scroll & Zoom” ، روی منوی کشویی با برچسب “Scrolling Direction” کلیک کنید و یا “Down Motion Scrolls Up” یا “Down Motion Scrolls Down” را انتخاب کنید. در اینجا معنای هر یک از آنها آمده است:
- Down Motion Scrolls Up: با کشیدن دو انگشت به سمت بالا در صفحه لمسی ، محتویات پنجره به سمت پایین حرکت می کند. این شبیه به جهت پیمایش “natural” مک است .
- Down Motion Scrolls Down: با کشیدن دو انگشت به سمت پایین در صفحه لمسی ، محتویات پنجره به سمت پایین حرکت می کند. این به رفتار معمولی چرخ پیمایش موس نزدیکتر است .
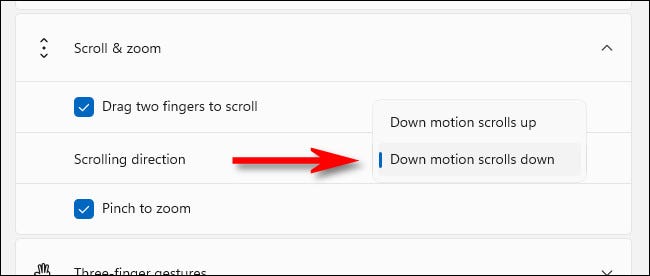
پس از آن ، پیکربندی پیمایش جدید خود را در هر پنجره برنامه (یا حتی در پنجره تنظیمات) با کشیدن انگشت به بالا یا پایین با دو انگشت روی صفحه لمسی آزمایش کنید. وقتی از جهت پیمایش راضی هستید ، تنظیمات را ببندید و همه چیز آماده است. پیمایش مبارک!








