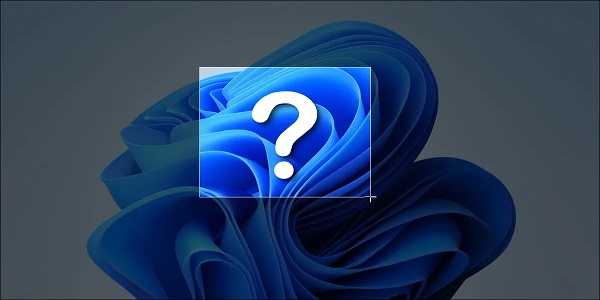
اگر در ویندوز 10 یا ویندوز 11 با استفاده از یک میانبر داخلی معمولی اسکرین شات می گیرید، می توانید پوشه Screenshots خود را به مکان دلخواه خود منتقل کنید. در اینجا نحوه انجام آن آمده است.
در ویندوز 10 یا ویندوز 11، می توانید با استفاده از Windows+Print Screen از یک فایل اسکرین شات بگیرید. هنگامی که این کار را انجام میدهید، ویندوز عکسها را بهطور خودکار در یک پوشه خاص «Screenshots» ذخیره میکند که بهطور پیشفرض به C:\Users\[User Name]\Pictures\Screenshots. با این حال، تغییر این پیوند بسیار آسان است تا این اسکرین شات ها در مکان دیگری ذخیره شوند (مثلاً در درایو دیگری یا در یک پوشه Dropbox ).
نحوه تغییر مکان ذخیره اسکرین شات ها در ویندوز 10 و 11
مطالب مرتبط: نحوه خاموش کردن روشنایی خودکار در ویندوز 10 یا 11
برای شروع، ابتدا File Explorer را با فشار دادن Windows+E روی صفحه کلید خود باز کنید. یا می توانید روی دکمه Start کلیک راست کرده و “File Explorer” را انتخاب کنید.
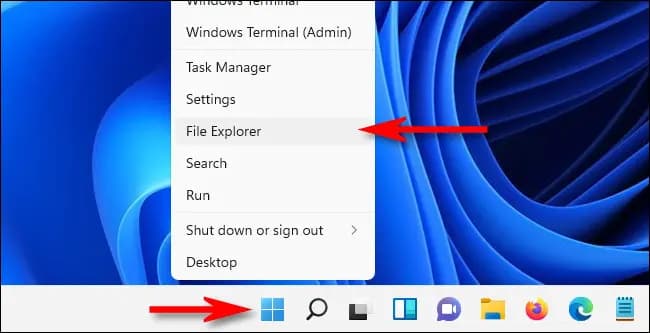
وقتی پنجره File Explorer باز شد، به This PC > Pictures بروید. سپس روی پوشه “Screenshots” کلیک راست کرده و در منوی ظاهر شده “Properties” را انتخاب کنید.
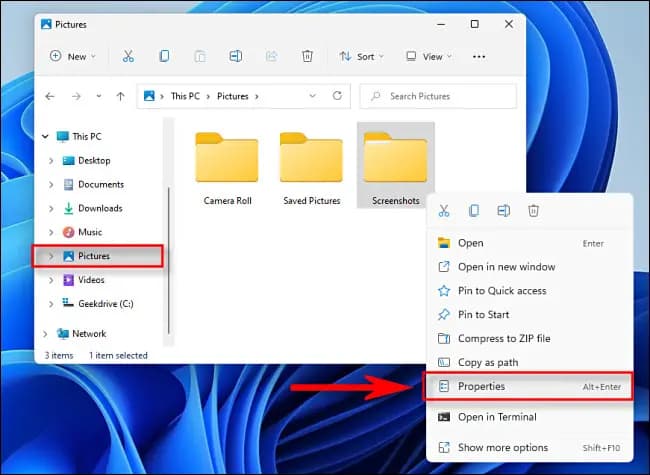
در پنجره «Screenshots Properties»، تب «Location» را انتخاب کنید.

با استفاده از جعبه متن در تب “Location”، می توانید مسیر فایلی را که می خواهید ویندوز اسکرین شات های خود را در آن ذخیره کند، تایپ کنید. یا روی دکمه “Move” کلیک کنید و می توانید با استفاده از پنجره “Select a Destination” به مکان جدید بروید.
نکته: میتوانید اسکرینشاتها را در هر مکانی ذخیره کنید، از جمله درایو دیگر، سرویس ابری یا اشتراکگذاری شبکه. اما توصیه میکنیم از پوشهی سیستمی دیگر مانند دسکتاپ استفاده نکنید، زیرا ویندوز این تغییر را دائمی میکند و حتی به شما هشدار میدهد که قابل بازگشت نیست. برای مثال، اگر میخواهید اسکرینشاتها به راحتی از روی دسکتاپ قابل دسترسی باشند، ممکن است بخواهید آنها را در پوشهای به نام «Screenshots» در دسکتاپ ذخیره کنید تا خود دسکتاپ.
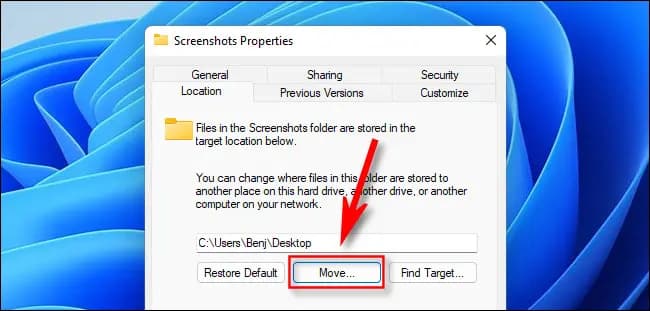
هنگامی که مکانی را که می خواهید استفاده کنید پیدا کردید، روی دکمه “Select Folder” کلیک کنید، سپس تغییرات خود را با کلیک کردن بر روی “OK” در پنجره Screenshot Properties تأیید کنید. اگر ویندوز از شما میپرسد که آیا میخواهید فایلهای اسکرینشات موجود را به مکان جدید منتقل کنید، بسته به اولویت خود روی «Yes» یا «No» کلیک کنید.
دفعه بعد که با استفاده از Windows+Print Screen اسکرین شات می گیرید، فایل به طور خودکار در مکان جدید ذخیره می شود. اگر زمانی می خواهید مکان اسکرین شات را دوباره تغییر دهید، به پوشه اسکرین شات جدید در File Explorer بروید، روی آن کلیک راست کرده و “Properties” را انتخاب کنید، روی “Location Tab” کلیک کنید، سپس “Restore Default” را انتخاب کنید.
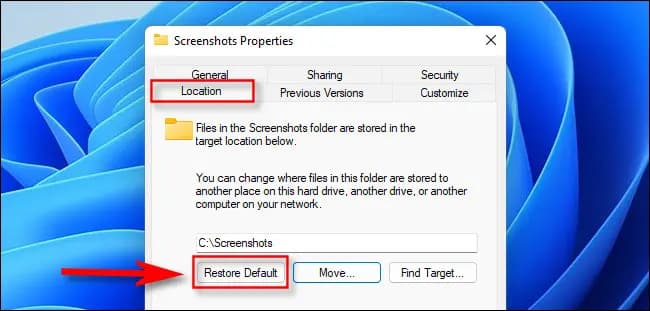
موفق باشید.






