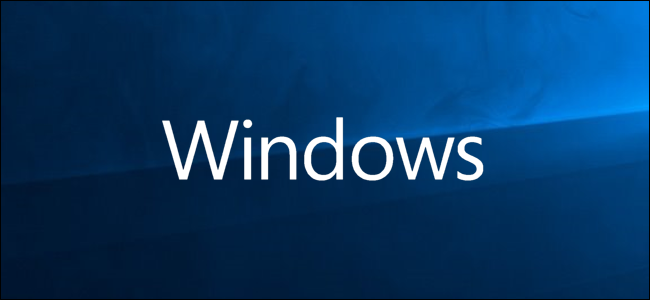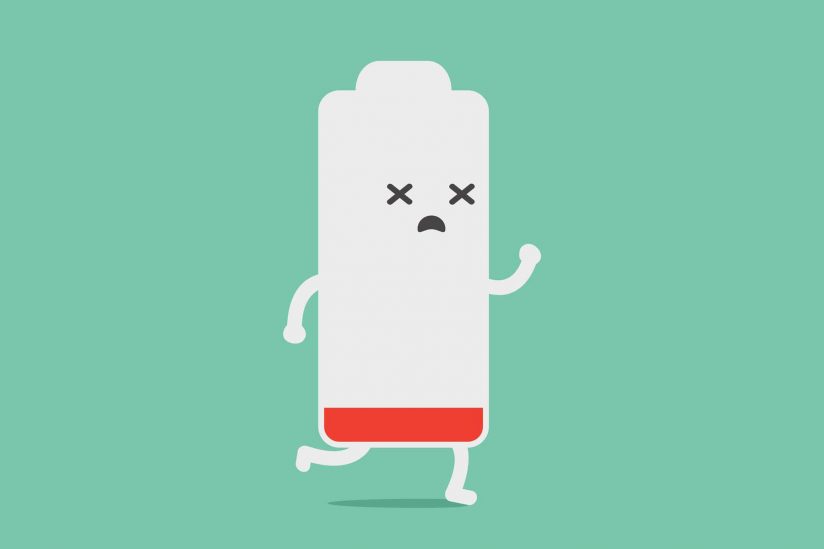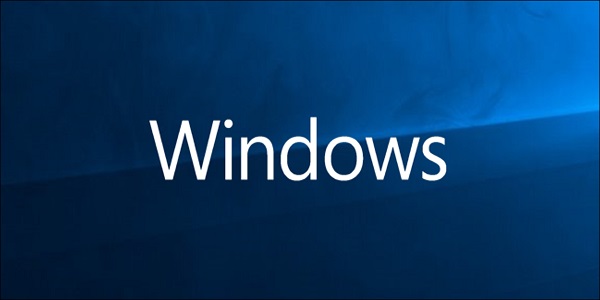
نحوه تنظیم و تست میکروفون در ویندوز 10
خواه با تشخیص گفتار دیکته میکنید یا با یکی از اعضای خانواده صحبت میکنید یا از طریق گپ صوتی با دوستان خود در بازی صحبت میکنید، صحبت کردن میتواند سریعتر و واضحتر از تایپ کردن باشد. خوشبختانه، راه اندازی میکروفون در ویندوز ساده و آسان است. در اینجا نحوه تنظیم و تست میکروفون خود در ویندوز 10 آورده شده است.
راه اندازی میکروفون در ویندوز 10
یکی از اولین کارهایی که باید قبل از راه اندازی میکروفون خود انجام دهید این است که آن را وصل کنید – یا از طریق بلوتوث وصل کنید – و هر درایوری را نصب کنید. اکثر اوقات ویندوز به طور خودکار درایورهای لازم را جستجو و نصب می کند، اما اگر این کار جواب نداد، ممکن است لازم باشد وب سایت سازنده را برای درایورهای خاص بررسی کنید.
مطالب مرتبط: نحوه روشن کردن میکروفون در ویندوز 10 و 11
پس از نصب تمام درایورهای لازم، روی نماد صدا در سینی سیستم خود کلیک راست کرده و سپس روی فرمان “Sounds” کلیک کنید.
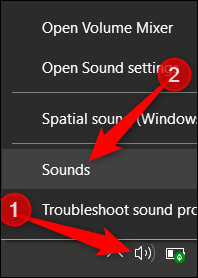
در پنجره صدا، برای مشاهده تنظیمات میکروفون، به تب “Recording” بروید. میکروفونی را که می خواهید استفاده کنید انتخاب کنید و سپس روی دکمه «Configure» کلیک کنید.
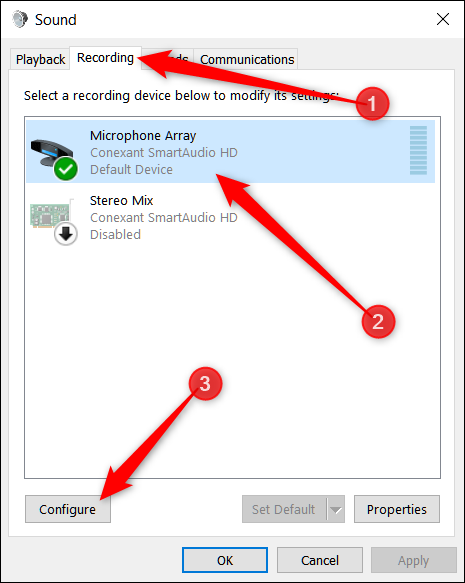
در پنجره تشخیص گفتار که باز می شود، روی پیوند “Set Up Microphone” کلیک کنید. و در حالی که این ابزار برای تشخیص گفتار طراحی شده است، تنظیم میکروفون در اینجا می تواند به پیکربندی بهتر آن برای چت صوتی نیز کمک کند.
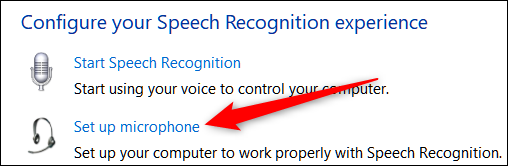
هنگامی که جادوگر راه اندازی باز شد، نوع میکروفون خود را انتخاب کنید و سپس روی «Next» کلیک کنید.
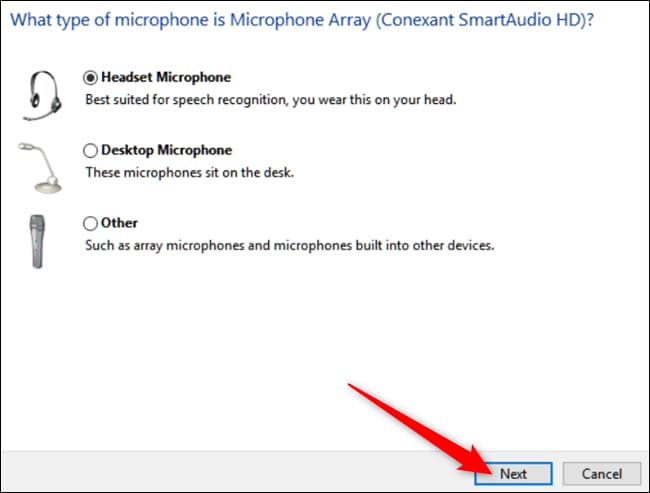
صفحه بعدی نکاتی را برای استفاده از میکروفون ارائه می دهد که با نوع میکروفونی که در صفحه قبلی انتخاب کرده اید مطابقت دارد.

در مرحله بعد، جادوگر مقداری متن برای خواندن با صدای بلند در اختیار شما قرار می دهد. پیش بروید و این کار را انجام دهید و سپس روی «Next» کلیک کنید.
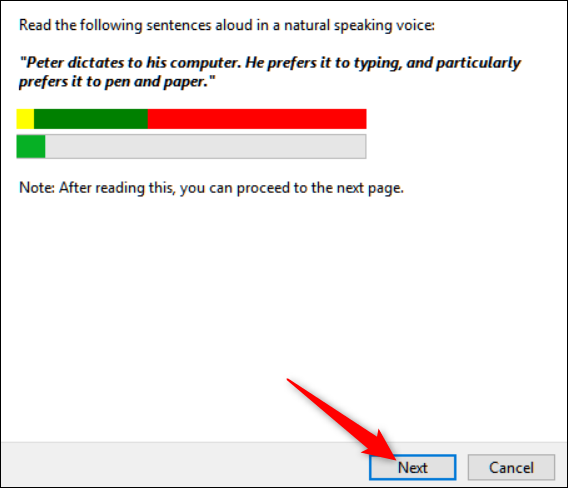
تمام، میکروفون شما اکنون آماده استفاده است. برای بستن جادوگر روی “Finish” کلیک کنید.

اگر رایانه شما صدای شما را نشنید، میکروفون شما بی صدا شده است، یا بیش از یک میکروفون نصب کرده اید که ممکن است صدای شما را بگیرد، این پیام را در صفحه بعدی خواهید دید. ممکن است لازم باشد صفحه قبلی را برای تنظیم میکروفون خود تکرار کنید.

مرتبط: نحوه انتخاب میکروفون در ویندوز 11
تست میکروفون در ویندوز
چه میکروفون خود را با استفاده از جادوگر پیکربندی کنید، که در بخش قبل توضیح دادیم یا اکنون، میتوانید هر زمان که خواستید یک آزمایش سریع انجام دهید تا مطمئن شوید که میکروفون صدای شما را میشنود.
با کلیک راست روی نماد صدا در نوار وظیفه و کلیک کردن بر روی فرمان “صداها”، پنجره Sounds را باز کنید.
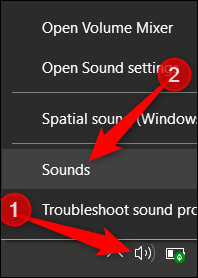
در مرحله بعد، به برگه “Recording” بروید تا لیستی از دستگاه های موجود را ببینید.
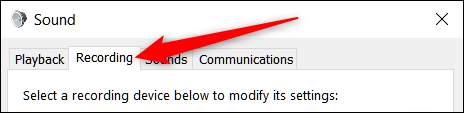
اکنون، با میکروفون خود صحبت کنید و به دنبال نوارهای سبز رنگ بگردید تا مانند شما حرکت کنند. اگر نوارها با صدای شما بالا می روند، دستگاه شما به درستی کار می کند.
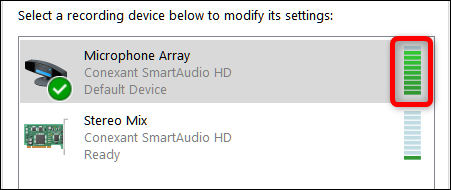
اگر می توانید نوار سبز رنگ را ببینید که در حال حرکت است، اما به سختی بالا می رود، ممکن است سعی کنید سطوح را برای میکروفون خود افزایش دهید. این کار با افزایش حساسیت میکروفون انجام می شود، بنابراین می تواند صداهای بیشتری را دریافت کند. از تب “Recording”، روی میکروفون و سپس روی “Properties” کلیک کنید.
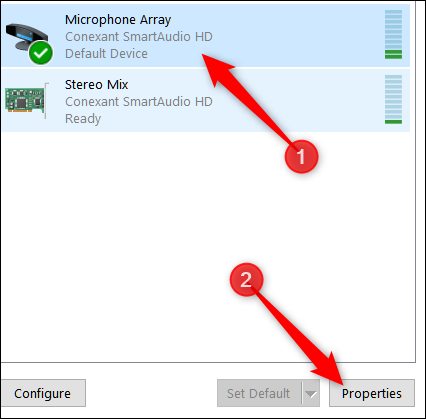
به برگه «Levels» بروید و سپس حساسیت میکروفون خود را تنظیم کنید تا بتواند راحتتر صدای شما را دریافت کند.

اگر همچنان نمیتوانید بالا رفتن میلهها را ببینید، ممکن است لازم باشد درایورهای خود را دوباره نصب یا بهروزرسانی کنید.