
نحوه راه اندازی مجدد ویندوز 10
راه اندازی مجدد رایانه شخصی ویندوز 10 به آسانی کلیک کردن روی چند گزینه یا اجرای یک فرمان از Command Prompt است. ما گزینه های موجود برای خاموش کردن رایانه شخصی و سپس روشن کردن مجدد را به شما نشان خواهیم داد.
صرف نظر از اینکه از کدام روش راه اندازی مجدد استفاده می کنید، رایانه شما خاموش می شود و سپس به همان روش روشن می شود. هنگام انجام این کار، مطمئن شوید که کار ذخیره نشده خود را ذخیره کنید زیرا خطر از دست دادن کار خود را دارید.
مطالب مرتبط: نحوه غیرفعال کردن قفل صفحه در ویندوز 10 یا ویندوز 11
از منوی استارت استفاده کنید
ساده ترین راه برای راه اندازی مجدد کامپیوتر ویندوزی خود استفاده از گزینه ای در منوی استارت است. این همان منوی است که به شما امکان می دهد رایانه شخصی خود را به حالت Sleep قرار دهید و همچنین رایانه شخصی خود را خاموش کنید.
برای استفاده از این روش، ابتدا منوی «استارت» را باز کنید. این کار را با کلیک کردن روی نماد منوی استارت (آرم ویندوز 10) در گوشه پایین سمت چپ یا فشار دادن کلید Windows روی صفحه کلید خود انجام دهید.
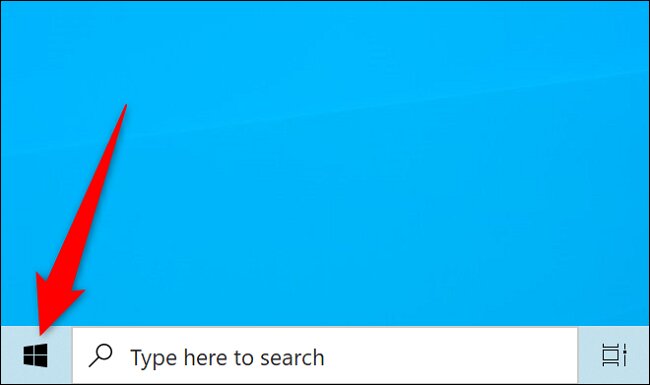
در منوی Start، از گوشه سمت چپ پایین، نماد “Power” (دایره ای با یک خط از بالا) را انتخاب کنید.

در منوی «Power»،گزینه «Restart» را انتخاب کنید.
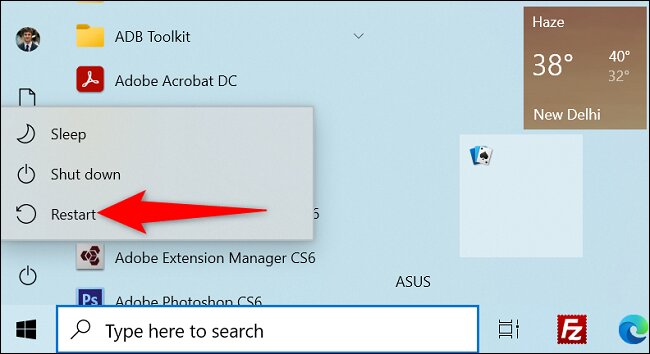
رایانه شما به طور خودکار خاموش می شود و سپس دوباره روشن می شود و همه چیز آماده است.
مطالب مرتبط: نحوه ورود به عنوان Administrator در ویندوز 10 یا 11
روی منوی استارت راست کلیک کنید
راه دیگری برای راه اندازی مجدد رایانه شخصی با استفاده از منوی استارت این است که روی این منو کلیک راست کرده و گزینه ای را انتخاب کنید.
برای استفاده از این روش، ابتدا روی نماد منوی استارت (چهار مربع در یک زاویه) در گوشه سمت چپ پایین صفحه کلیک راست کنید.
از منوی باز شده، Shut Down یا Sign Out > Restart را انتخاب کنید.
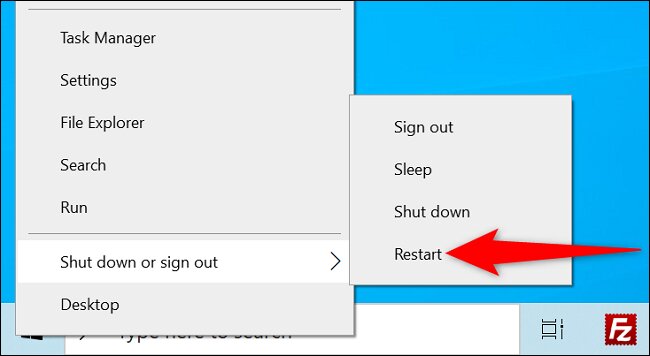
و کامپیوتر شما راه اندازی مجدد خواهد شد.
از Command Prompt استفاده کنید
اگر دوست دارید دستورات را اجرا کنید، می توانید از دستوری در Command Prompt برای راه اندازی مجدد دستگاه خود استفاده کنید.
برای انجام این کار، ابتدا منوی Start را باز کرده و عبارت Command Prompt را جستجو کنید. سپس برنامه را در نتایج جستجو انتخاب کنید. (در واقع چندین راه برای راه اندازی Command Prompt در ویندوز 10 وجود دارد.)
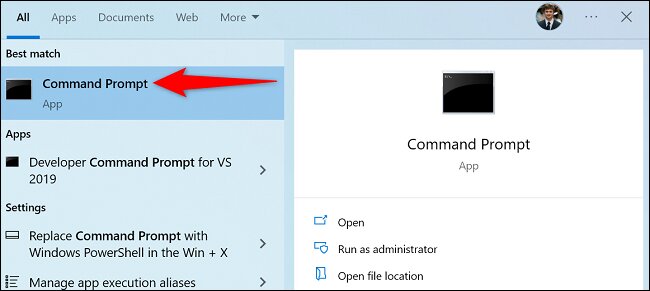
در پنجره Command Prompt دستور زیر را وارد کرده و Enter را فشار دهید:
shutdown -r
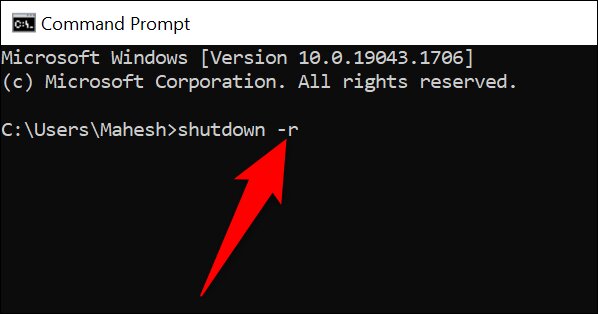
یک پیام بر روی صفحه نمایش شما ظاهر می شود. “Close” را انتخاب کنید.
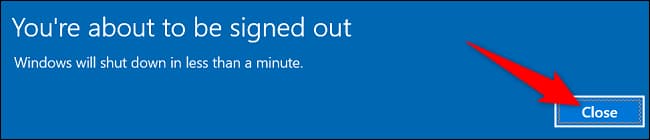
کامپیوتر شما در 60 ثانیه راه اندازی مجدد می شود.
و اینگونه است که با استفاده از روشهای مختلف، رایانه خود را مجدداً راهاندازی میکنید. بسیار مفید!
آیا از ویندوز 11 استفاده می کنید؟ اگر چنین است، راه اندازی مجدد رایانه شخصی ویندوز 11 به همان اندازه آسان است. راهنمای ما را برای یادگیری نحوه انجام آن بررسی کنید.
مطالب مرتبط: نحوه راه اندازی مجدد رایانه ویندوز 11








