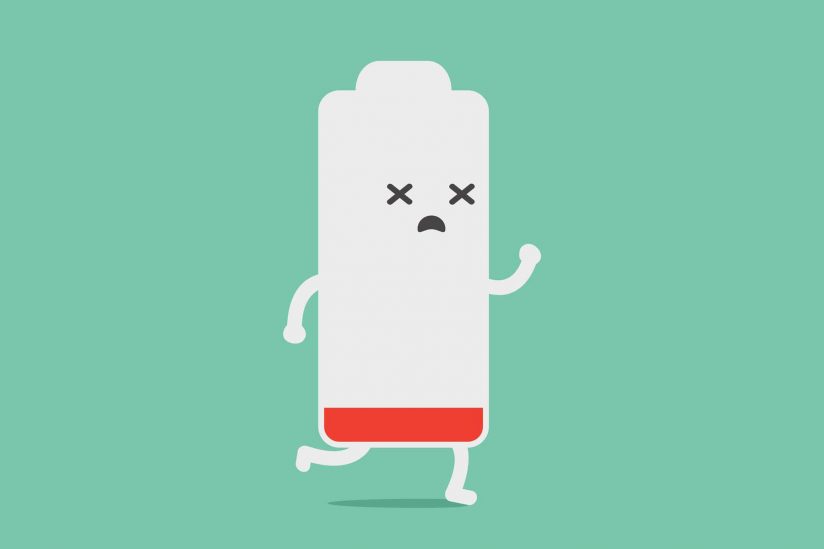
6 روش برای دیر خالی شدن باتری در لپ تاپ ویندوز 10
دارندگان لپ تاپ دشمن مهمی دارند: باتری تخلیه شده . اما تنها در صورت وجود یک پریز برق می توانید آن را به شارژ وصل کنید . در اینجا چند روش برای بهبود عمر باتری لپ تاپ را در مجله تکنولوژی توضیح می دهیم.
ویندوز 10 ترفندهای کاملی دارد که می توانید برای مقابله با مشکل باتری استفاده کنید. یک ابزار عیب یابی نیرو وجود دارد که می تواند به شما در شناسایی مشکلات کمک کند .
حالت صرفه جویی در باتری
آسانترین راه برای استفاده از گزینه های داخلی صرفه جویی در مصرف انرژی ویندوز 10 ، استفاده از حالت Battery Saver است . منابع سیستم را کم می کند و باعث افزایش عمر باتری می شود.
مرتبط : 13 روش تقویت و افزایش شارژدهی باتری آیفون در iOS 13
این حالت وقتی باتری لپ تاپ شما به سطح پایین (معمولاً کمتر از 20 درصد) می رسد بطور خودکار فعال می شود ، اگرچه در صورت نیاز می توانید این تنظیمات را شخصی سازی کنید.
برای بررسی اینکه در کدام حالت باتری رایانه شما قرار دارد ، روی نماد باتری در قسمت اعلانات کلیک کنید. یک پنجره درصد عمر باتری فعلی را نشان می دهد و یک کشویی که می توانید برای تغییر به حالت قدرت دیگر استفاده کنید.

برای فعال کردن حالت صرفه جویی در باتری ، نوار را به تمام سمت چپ بکشید.
اگر می خواهید تغییر دهید این حالت را ، روی منوی Start کلیک راست کرده و سپس بر روی ” Settings ” کلیک کنید. از اینجا ، روی ” System ” ، و سپس ” Battery ” کلیک کنید. فعال سازی Saver »از 20 درصد است.

روشنایی صفحه را برای بهبود عمر باتری لپ تاپ کاهش دهید
سطح روشنایی صفحه می تواند باتری لپ تاپ شما را تخلیه کند. اگر میزان روشنایی صفحه را کاهش دهید ، می توانید میزان مصرف لپ تاپ را به میزان قابل توجهی کاهش دهید.
چند روش برای کاهش روشنایی صفحه وجود دارد. به استثنای کلیدهای صفحه کلید ، آسانترین راه برای کاهش روشنایی صفحه نمایش استفاده از Action Center ویندوز است.
برای باز کردن آن ، روی نماد اطلاع رسانی در پایین سمت راست نوار وظیفه کلیک کنید. منوی Action Center ظاهر می شود و یک نوار لغزنده روشنایی را در پایین مشاهده می کنید. کلیک کنید و آن را به سمت چپ حرکت دهید تا روشنایی صفحه نمایش کاهش یابد.

همچنین می توانید برای تغییر تنظیمات روشنایی به Settings > System > Display بروید.
برنامه های تخلیه باتری را پیدا و غیرفعال کنید
برخی برنامه ها ممکن است روی منابع سیستم خیلی سنگین باشند یا برای مدت طولانی در پس زمینه فعال باشند.
ویندوز 10 میزان استفاده از CPU در تمام نرم افزارهای نصب شده را ثبت می کند و از این طریق ، میزان مصرف باتری هر برنامه را نشان می دهد. می توانید این لیست را از طریق فهرست تنظیمات Windows بررسی کنید.
برای انجام این کار ، روی منوی Start راست کلیک کنید ، روی “Settings” کلیک کنید و سپس بر روی System> Battery کلیک کنید. بر اساس درصد باتری فعلی ، روی ” See Which Apps Are Affecting Your Battery Life ” کلیک کنید.

ویندوز لیست برنامه های پر قدرت را لیست می کند. به صورت پیش فرض در لیست 24 ساعته قرار می گیرد ، اما می توانید این کار را تغییر دهید تا میزان مصرف برق را بیش از شش ساعت یا هفته نشان دهید.

این یک روش مفید برای دیدن اینکه آیا هر یک از نرم افزارهای شما از مقدار غیر ضروری انرژی استفاده می کند یا خیر ، استفاده می کند. سپس می توانید آن را غیرفعال یا حذف کنید.
همچنین می توانید از اجرای نرم افزار در پس زمینه جلوگیری کنید. به عنوان مثال ، برنامه های ایمیل ممکن است مرتباً با سرورهای پست الکترونیکی در پس زمینه همگام شوند و از Wi-Fi (و باتری) در این روند استفاده کنند.
برای جلوگیری از این ، روی هرکدام از نرم افزارهای موجود در لیست کاربرد برنامه کلیک کنید. علامت کادرهای ” Let Windows Decide When This App Can Run in the Background ” را علامت بزنید و ” Reduce the Work the App Can Do When It’s in The Background “.

بلوتوث و Wi-Fi را غیرفعال کنید
بلوتوث از ویژگی هایی است که قطعاً می توانید تا زمانی که به آن نیاز دارید غیرفعال کنید .
برای غیرفعال کردن سریع یا فعال کردن بلوتوث ، روی نماد اعلان ها در گوشه پایین سمت راست نوار وظیفه ضربه بزنید ، و سپس روی کاشی بلوتوث ضربه بزنید. اگر کاشی سریع را نمی بینید ، باید روی دکمه ” Expand ” کلیک کنید.

اگر می خواهید Wi-Fi را غیرفعال کنید ، روی نماد شبکه در مرکز اقدام Windows کلیک کنید. در فهرست شبکه ظاهر شده ، روی کاشی “Wi-Fi” کلیک کنید تا غیرفعال شود.
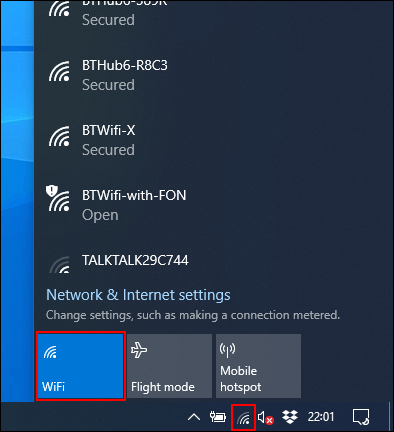
از عیب یابی Windows 10 Power استفاده کنید
اگر عمر باتری در لپ تاپ شما ضعیف باشد ، و شما نمی توانید علت آن را پیدا کنید ، ممکن است مشکل رفع مشکل Windows 10 Power را شناسایی کند. می توانید از این موارد برای سایر موارد نیز استفاده کنید.
برای شروع ، بر روی دکمه Start راست کلیک کنید ، و سپس بر روی ” Settings ” کلیک کنید. از اینجا ، گزینه Update & Security> Troubleshoot> Power را کلیک کنید و سپس برای فعال کردن ابزار ، روی “Run Troubleshooter” کلیک کنید.

ویندوز تنظیمات فعلی را برای موارد احتمالی که می تواند بر عمر باتری تأثیر بگذارد ، جستجو می کند.
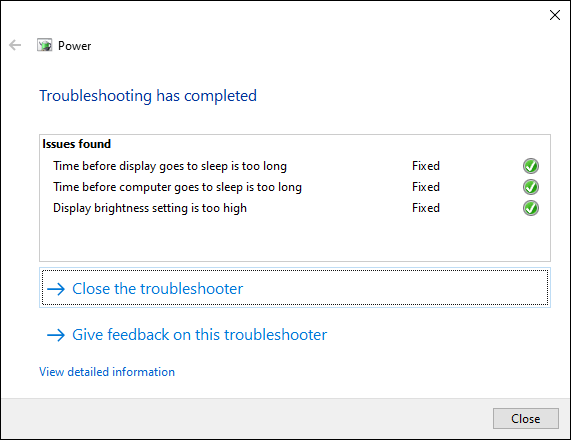
اگر عمر باتری لپ تاپ شما انتظارات شما را برآورده نمی کند ، سعی کنید مقداری TLC معمولی به آن اختصاص دهید. آن را غالبا شارژ کنید و هر زمان ممکن سعی کنید سطح باتری را بالاتر از 50 درصد نگه دارید. اگر به طور مرتب باتری لپ تاپ خود را به صفر درصد تخلیه کنید ، می تواند باعث سریع تر خالی شدن باتری شود.








