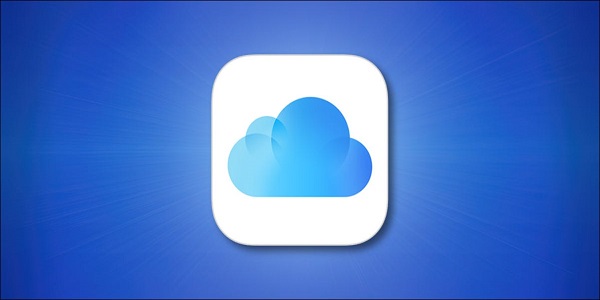نحوه استفاده از ابزار Snipping در مک
مایکروسافت ویندوز Snipping Tool یک ویژگی شگفت انگیز برای صرفه جویی در زمان برای هر کسی است که نیاز به گرفتن اسکرین شات از ویندوز دارد. در مکبوکها و مکهای رومیزی ، عملکردی معادل به نام Screenshot وجود دارد که استفاده از آن آسانتر است. تنها چیزی که نیاز دارید چند میانبر صفحه کلید است !
بالا آوردن نوار ابزار اسکرین شات
آوردن ابزار ضبط آسان است، به سادگی Shift+Command+5 را نگه دارید تا در پایین صفحه نمایش اصلی شما ظاهر شود. اگر مک بوک با نوار لمسی دارید ، این کنترل ها در آنجا نیز تکرار می شوند.
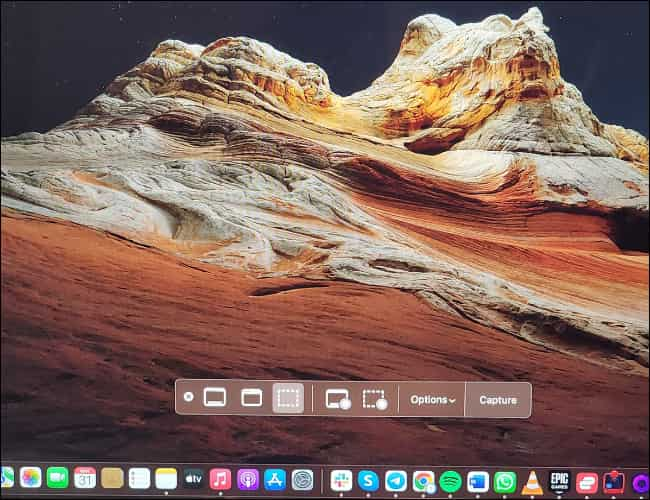
از چپ به راست پنج گزینه تصویربرداری وجود دارد:
- از کل صفحه اسکرین شات بگیرید.
- گرفتن یک پنجره انتخاب شده،
- بخشی از صفحه نمایش را ضبط کنید.
- ضبط ویدیویی از کل صفحه را شروع کنید.
- ضبط ویدئویی از بخشی از صفحه نمایش را شروع کنید.
اینها همه گزینه های ضبطی هستند که macOS ارائه می دهد.
با استفاده از نوار ابزار Screenshot
برای استفاده از هر یک از این ویژگیها، روی دکمهای کلیک کنید که با نوع عکسبرداری شما مطابقت دارد. استفاده از این ابزار یک فرآیند دو مرحله ای است. ابتدا نوع عکسبرداری را انتخاب میکنید و سپس از نشانگر ماوس برای تکمیل عکسبرداری استفاده میکنید یا روی دکمه Capture در سمت راست ابزار کلیک میکنید.
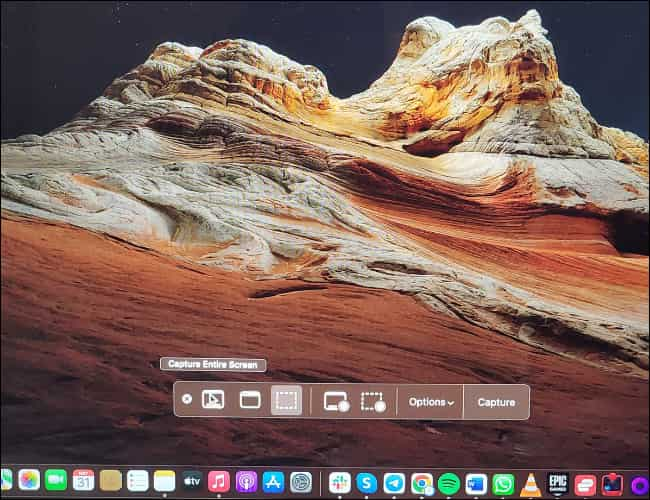
اگر “Capture the Entire Screen” را انتخاب کنید، سپس روی “Capture” کلیک کنید، یک تایید صوتی از عکسبرداری را می شنوید و یک تصویر کوچک را در گوشه سمت راست پایین صفحه مشاهده می کنید. می توانید مستقیماً روی تصویر کوچک کلیک کنید تا عکس را ویرایش کنید یا چند ثانیه صبر کنید تا ناپدید شود. تصویر به طور پیش فرض در دسکتاپ ذخیره می شود ، اگرچه می توانید مکان ذخیره را تغییر دهید .
اگر از تنظیمات چند مانیتور استفاده میکنید، باید نشانگر ماوس را به صفحهای که میخواهید عکس بگیرید حرکت دهید. برخلاف ویندوز، یک تصویربرداری استاندارد از صفحه نمایش در macOS یک تصویر بزرگ که شامل همه دسکتاپ ها باشد ایجاد نمی کند.
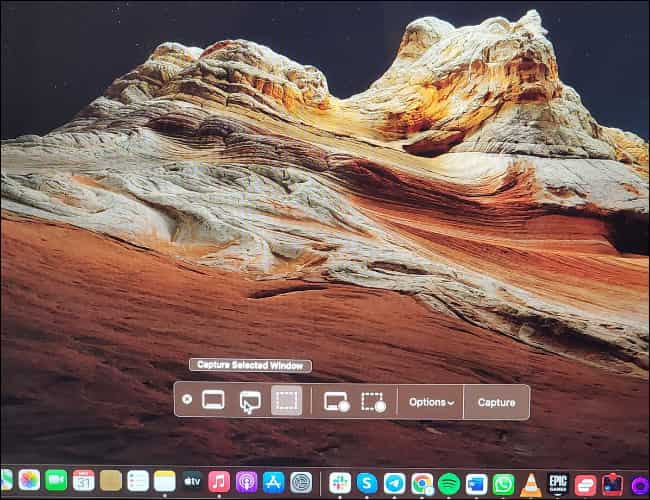
اگر انتخاب کنید که از یک پنجره خاص عکس بگیرید، نشانگر شما به نماد دوربین تبدیل می شود. همانطور که آن را در بین پنجره ها حرکت می دهید، آنها برجسته می شوند. روی پنجره برجسته کلیک کنید تا آن را به عنوان یک اسکرین شات بگیرید. در macOS، این عکسبرداری از پنجرهها روی یک پسزمینه شفاف با یک سایه دراپ ظاهر میشوند، اما امکان گرفتن پنجرهها در macOS بدون سایه وجود دارد.
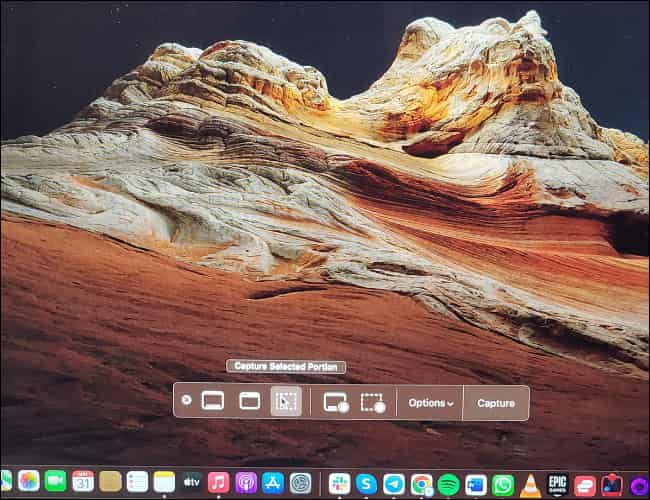
اگر تصمیم بگیرید که بخشی از صفحه را بگیرید، نشانگر ماوس به یک شبکه متقاطع شکل تغییر می کند. برای برجسته کردن بخشی از صفحه، کلیک کنید و بکشید. میتوانید از گرههای قسمت برجستهشده برای تغییر اندازه آن استفاده کنید، یا برای جابجایی کل انتخاب، روی هر نقطهای در داخل ناحیه برجستهشده کلیک کرده و بکشید. روی capture کلیک کنید تا ضبط نهایی شود.
مرتبط: نحوه فعال کردن حالت کم مصرف در مک
فیلمبرداری از صفحه در مک
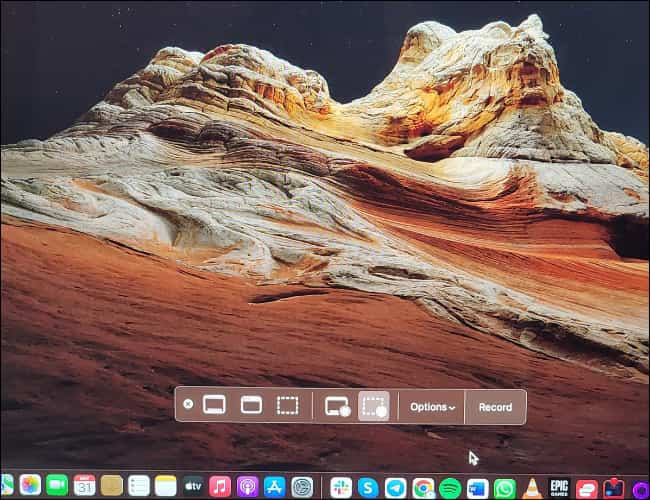
این دو گزینه ویدئویی دقیقاً مانند نمونه های تصویری خود کار می کنند، با این تفاوت که دکمه Capture به “Record” تغییر می کند. علاوه بر این، باید نوار ابزار را دوباره با Shift+Command+5 بالا بیاورید تا با کلیک بر روی دکمه مربع توقف، ضبط پایان یابد.
اگر بیش از یک نمایشگر متصل داشته باشید، ابتدا از شما پرسیده می شود که کدام نمایشگر را می خواهید قبل از شروع ضبط ضبط کنید. ضبطها به همان مکان اسکرین شات ارسال میشوند.
مرتبط: نحوه تغییر مکان ذخیره اسکرین شات ها در مک
ایجاد یک اسکرین شات بلافاصله در مک
نوار ابزار Screenshot بصری است، اما چند مرحله را به فرآیند گرفتن اسکرین شات اضافه می کند. اگر می خواهید مستقیماً اسکرین شات بگیرید Shift+Command+3 را فشار دهید. با این کار بلافاصله یک اسکرین شات می گیرد و آن را در مکان پیش فرض شما ذخیره می کند.
اگر میخواهید قسمتی از صفحه را بدون باز کردن نوار ابزار Screenshot ابتدا بگیرید، Shift+Command+4 را فشار دهید، سپس از نشانگر استفاده کنید تا انتخاب خود را روی قسمتی از صفحه که میخواهید عکس بگیرید بکشید.
اگر Shift+Command+4 و سپس Spacebar را فشار دهید، در عوض به گرفتن پنجره هایلایت شده تغییر می کند.
عکس گرفتن با نوار لمسی در مک
اگر مک بوک با نوار لمسی دارید، به عنوان بخشی از یک اسکرین شات استاندارد گرفته نمی شود. برای گرفتن نوار لمسی، Shift+Command+6 را فشار دهید و اسکرین شات نوار فعلی شما در مکان انتخابی فعلی ذخیره می شود.
مرتبط: نحوه کپی و پیست کردن در مک
تغییر گزینه های ضبط در مک
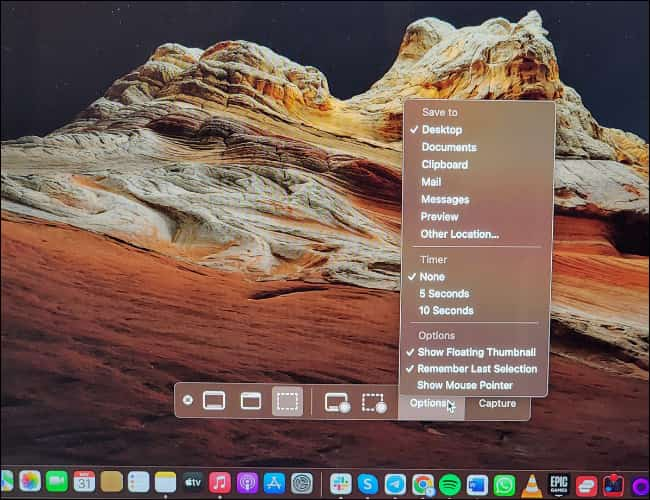
میتوانید با باز کردن ابزار Screenshot و کلیک کردن روی دکمه گزینهها، گزینههای عکسبرداری خود را تغییر دهید. در اینجا میتوانید مکانی را که عکسها باید در آن ذخیره شوند یا یک تایمر برای عکسبرداری تنظیم کنید. همچنین میتوانید این ابزار را طوری تنظیم کنید که مکان آخرین انتخاب جزئی صفحهتان را به خاطر بسپارد یا نشانگر ماوس را در عکسهایتان بگنجانید.