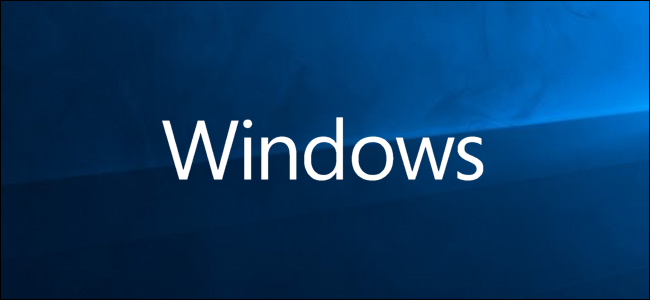یک فایل تصویری PNG دارید که باید آن را به PDF تبدیل کنید ؟ اگر چنین است، از چاپگر PDF داخلی ویندوز 10 یا 11 برای ایجاد PDF از تصاویر PNG خود استفاده کنید. ما به شما نشان خواهیم داد که چگونه این کار را در رایانه شخصی خود انجام دهید.
مطالب مرتبط: نحوه تبدیل سند مایکروسافت ورد به PDF
نحوه تبدیل PNG به PDF در ویندوز 11 و 10
هر دو ویندوز 10 و 11 دارای یک چاپگر PDF مجازی هستند. وقتی چیزی را از یک برنامه با این چاپگر چاپ می کنید، چاپگر آن فایل را به یک فایل PDF تبدیل می کند . سپس میتوانید فایل پیدیاف بهدستآمده را در هر جایی از رایانهتان ذخیره کنید.
شما از این چاپگر مجازی برای تبدیل تصویر PNG خود به یک فایل PDF استفاده خواهید کرد. پس از ذخیره آن، می توانید آن را ایمیل کنید، آن را در فضای ابری آپلود کنید ، یا یک کپی فیزیکی چاپ کنید.
مطالب مرتبط: نحوه تبدیل چندین سند ورد به گوگل داکس
در ویندوز 11 و 10 یک تصویر PNG را به سند PDF تبدیل کنید
مراحل تبدیل PNG به PDF در هر دو ویندوز 10 و 11 تقریباً یکسان است.
با باز کردن پوشه ای که تصویر PNG شما در یک پنجره File Explorer قرار دارد شروع کنید . اگر از ویندوز 10 استفاده می کنید، روی تصویر کلیک راست کرده و «Print» را انتخاب کنید. اگر از ویندوز 11 استفاده می کنید، روی تصویر کلیک راست کرده و Show More Options > Print را انتخاب کنید.

یک پنجره “Print Pictures” باز می شود. در این پنجره، چاپگر PDF مجازی را با کلیک بر روی منوی کشویی «Printer» و انتخاب «Microsoft Print to PDF» انتخاب کنید. اندازه کاغذ را با کلیک کردن روی منوی کشویی «Paper Size» و انتخاب یک گزینه مشخص کنید.
برای تغییر کیفیت فایل PDF خروجی ، روی منوی کشویی Quality کلیک کنید و گزینه ای را انتخاب کنید.
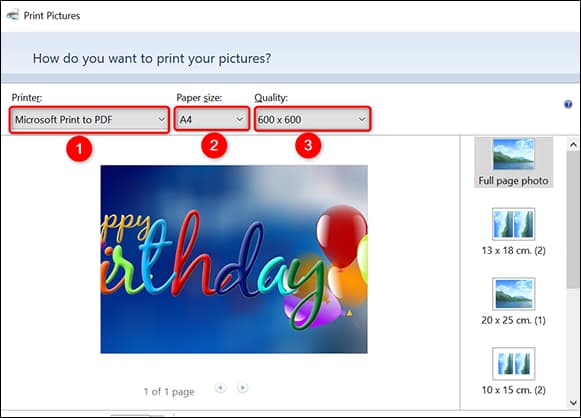
در نوار کناری سمت راست پنجره «Print Pictures»، گزینههایی برای تغییر نحوه نمایش تصویر PNG خود در PDF دارید. برای مشاهده پیش نمایش آن در سمت چپ، روی گزینه ای در این نوار کناری کلیک کنید.
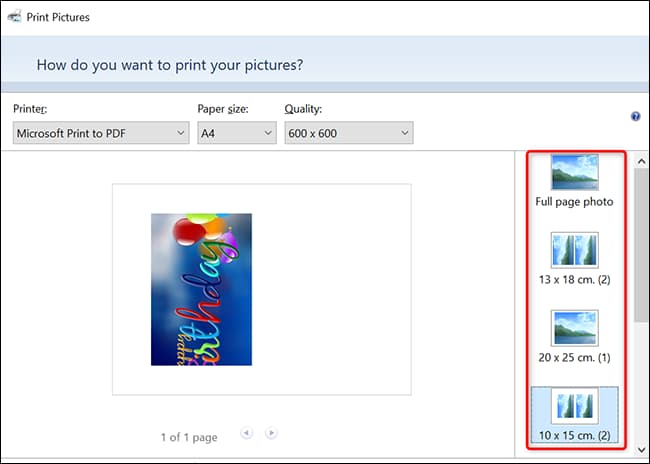
در پایین پنجره “Print Pictures” با استفاده از گزینه “Copies of Every” مشخص کنید که چند صفحه در PDF خود می خواهید. برای اینکه عکس خود را متناسب با PDF کنید، گزینه “Fit Picture to Frame” را فعال کنید.
در نهایت، در پایین پنجره، روی “Print” کلیک کنید تا ساخت فایل PDF شما شروع شود.

ویندوز یک پنجره “Save Print Output As” را باز می کند. در اینجا، پوشه ای را برای ذخیره فایل PDF خود انتخاب کنید. روی فیلد “File Name” کلیک کنید و یک نام برای PDF خود تایپ کنید. سپس روی «Save» کلیک کنید.
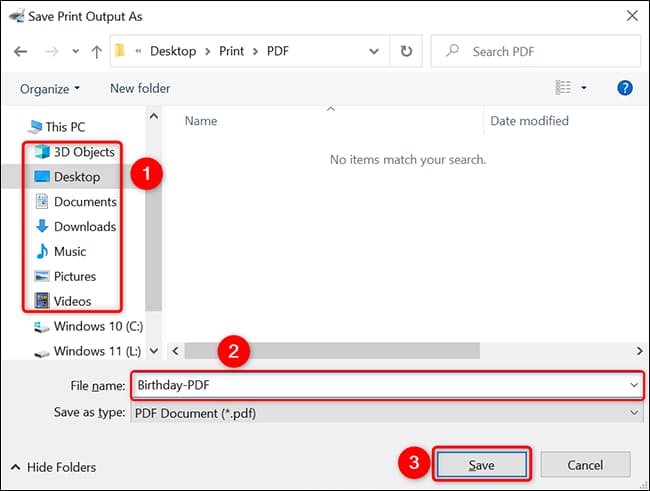
برای دسترسی به PDF تازه ایجاد شده خود، پوشه ای را که در آن ذخیره کرده اید باز کنید و نسخه PDF تصویر PNG خود را در آنجا خواهید دید که به “.pdf” ختم می شود.

این تمام چیزی است که برای تبدیل PNG به PDF با استفاده از گزینه داخلی ویندوز 10 و 11 وجود دارد. لذت ببرید!
آیا نیاز به تبدیل PDF به JPG دارید؟ گزینه ای برای انجام آن نیز وجود دارد.
مطالب مرتبط: نحوه تبدیل JPG به PDF در ویندوز 10