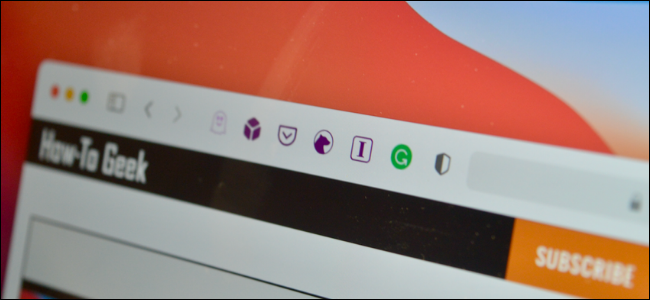نحوه کپی و پیست کردن در مک
اگر به تازگی برای اولین بار استفاده از مک را شروع کرده اید، یا اگر از ویندوز 10 یا 11 استفاده می کنید، ممکن است تعجب کنید که چگونه متن، رسانه و فایل ها را در رایانه جدید خود کپی و جایگذاری کنید. نگران نباشید، بسیار ساده است!
نحوه کپی و پیست کردن در مک با استفاده از میانبرهای صفحه کلید
اگرچه ممکن است متفاوت به نظر برسد، بسیاری از عملکردهای macOS مشابه ویندوز 10 و 11 هستند . درست مانند سیستم عامل مایکروسافت، میانبرهای صفحه کلید برای کپی و چسباندن متن، رسانه و فایل ها در مک شما وجود دارد.
مرتبط: نحوه استفاده از حالت پرتره در فیس تایم
ابتدا محتوایی مانند متن یا فایل ها را انتخاب کنید و سپس میانبر صفحه کلید Command+c را فشار دهید تا محتوا کپی شود.
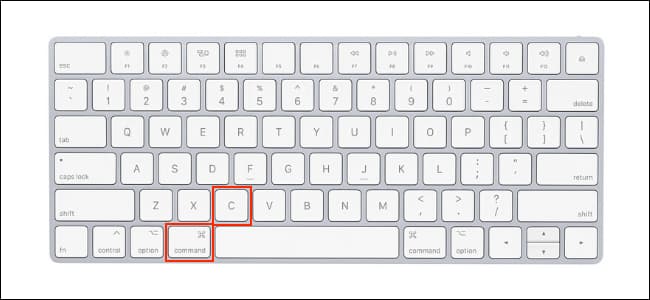
اکنون به مقصدی که میخواهید این محتوا را ارسال کنید بروید و از میانبر Command+V برای چسباندن آنها استفاده کنید.
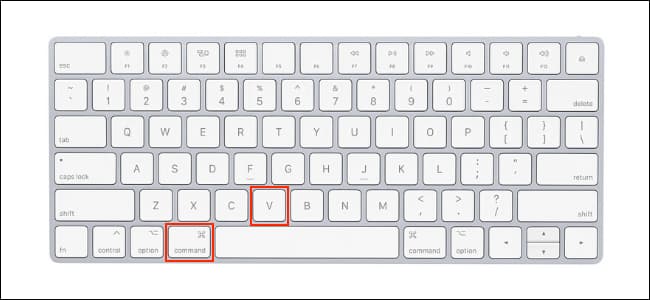
اگر از متن استفاده میکنید و میخواهید با سبک مقصد مطابقت داشته باشید، از میانبر Command+Shift+V استفاده کنید تا محتوا را به همان سبک بقیه سند بچسبانید.
نحوه کپی و چسباندن در مک با استفاده از منوها و ماوس
اگر نمیخواهید از میانبرهای صفحهکلید استفاده کنید، یا اگر به صفحهکلید دسترسی ندارید، میتوانید با استفاده از منوهای زمینه در مک خود کپی و جایگذاری کنید.
ابتدا از ماوس خود برای انتخاب یا برجسته کردن محتوا استفاده کنید. این می تواند یک پاراگراف متنی یا فایل ها و پوشه ها در برنامه Finder باشد. در مرحله بعد، روی ماوس یا صفحه لمسی خود کلیک راست کنید تا منوی زمینه باز شود. در اینجا بر روی گزینه “Copy” کلیک کنید تا محتوا کپی شود.
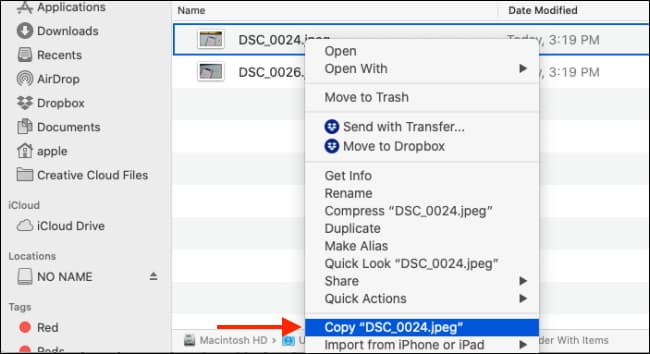
همچنین می توانید به نوار ابزار بالای صفحه مک خود بروید و گزینه «Copy» را از منوی «Edit» (در صورت وجود) انتخاب کنید.
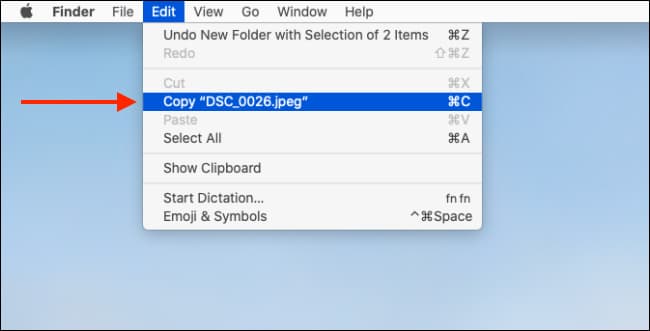
اکنون به جایی که میخواهید محتوا را در آن جایگذاری کنید بروید و روی موس یا ترکپد خود کلیک راست کنید. در اینجا گزینه “Paste” را انتخاب کنید.
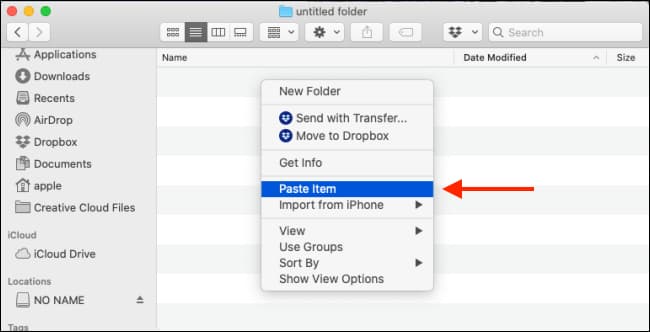
همچنین میتوانید از نوار ابزار به منوی «Edit» بروید و گزینه «Paste» را برای چسباندن محتوا انتخاب کنید.
خواهید دید که محتوا فوراً در مقصد نمایش داده می شود.
نحوه کپی و پیست کردن بین iPhone، iPad و Mac
این یک نکته پیشرفته برای کاربران اپل است که از iPhone، iPad و Mac با هم استفاده می کنند. اگر از macOS Sierra و بالاتر در مک خود استفاده می کنید (و آیفون یا آی پد خود را به آخرین نسخه به روز کرده اید )، به لطف ویژگی کلیپ بورد جهانی ، به راحتی می توانید متن و داده ها را بین همه دستگاه های اپل خود کپی و جایگذاری کنید .
مربوط: نحوه تغییر میزان زنگ هشدار در آیفون
اکنون، واقعاً نیازی به انجام کاری برای تنظیم این ویژگی ندارید. اگر همه دستگاههای شما از Continuity پشتیبانی میکنند و ویژگی Handoff را فعال کردهاند (و به طور پیشفرض فعال هستند)، کلیپبورد جهانی باید بهطور خودکار کار کند. فقط مطمئن شوید که هر دو دستگاه در نزدیکی یکدیگر قرار دارند و در یک شبکه Wi-Fi (با بلوتوث فعال) هستند.
به عنوان مثال، فرض کنید در حال کپی کردن یک عکس از آیفون خود در مک خود هستید. برای مشاهده منوی زمینه، عکس را در آیفون خود فشار دهید و نگه دارید. در اینجا گزینه “Copy” را انتخاب کنید.
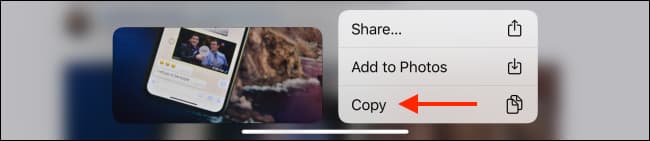
اکنون به مک خود بروید و به برنامه یا قسمتی که می خواهید این عکس را در آن جایگذاری کنید بروید. به سادگی میانبر صفحه کلید Command+V را فشار دهید. یک پنجره کوچک می بینید که به شما می گوید انتقال عکس در حال انجام است.

در عرض چند ثانیه، عکس در سند در دسترس خواهد بود.

این برای متن، رسانه و فایلها نیز کار میکند.