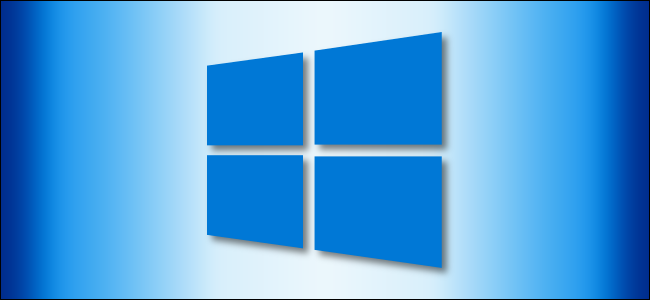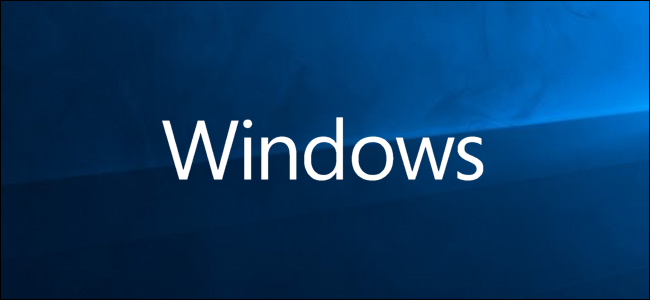نحوه نصب برنامه از استور مایکروسافت در ویندوز 10
ویندوز 10 شامل فروشگاه مایکروسافت است که به شما امکان می دهد نرم افزار رایگان یا پولی را از اینترنت دانلود کنید. در اینجا نحوه نصب برنامه ها از استور مایکروسافت در ویندوز 10 آورده شده است.
برنامه های رایگان در مقابل برنامه های پولی
قبل از استفاده از فروشگاه مایکروسافت – یا هر فروشگاه برنامه مدرن – درک تفاوت بین دو نوع نرم افزار موجود در فروشگاه: رایگان و پولی بسیار مهم است.
با استفاده از نرم افزار “رایگان” می توانید برنامه را بدون خرید بارگیری کنید ، اما معمولاً یک مشکل وجود دارد. این برنامه ها یا با سرویس اشتراکی (مانند آمازون ، نت فلیکس ، اپل ، Adobe ، فیس بوک یا اسلک) کار می کنند ، یا به شما امکان می دهند از نسخه اصلی یک برنامه به صورت رایگان ، گاهی اوقات با تبلیغات سرزده استفاده کنید . اگر بعداً می خواهید قفل ویژگی ها را باز کنید ، ممکن است از شما خواسته شود با استفاده از آنچه “خریدهای درون برنامه ای” نامیده می شود ، پرداخت کنید.
نوع دوم نرم افزار “پولی” است که شما قبل از بارگیری آن را از پیش خریداری می کنید و پس از آن معمولاً حق استفاده کامل از آن را دارید ، اگرچه برنامه های پولی نیز وجود دارد که بعداً با خریدهای درون برنامه ای ، امکانات بیشتری می فروشند.
مرتبط: نحوه غیرفعال کردن اعلان آپدیت برنامه های مایکروسافت استور در ویندوز 10
نحوه نصب برنامه از استور مایکروسافت در ویندوز 10
قبل از شروع ، ما فرض خواهیم کرد که شما قبلاً یک حساب Microsoft ایجاد کرده اید و به سیستم وارد شده اید. برای خریدهای برنامه ، به نوعی پرداخت نیاز دارید که قبلاً به حساب Microsoft شما پیوند داده شده است.
ابتدا “فروشگاه مایکروسافت” را باز کنید. اگر نمی توانید آن را پیدا کنید ، منوی “Start” ویندوز 10 را باز کنید و “Microsoft Store” را تایپ کنید ، سپس روی نماد “Microsoft Store” کلیک کنید. یا می توانید آن را در لیست برنامه های خود پیدا کنید.

با باز شدن برنامه “فروشگاه مایکروسافت” ، صفحه ای مشاهده خواهید کرد که شامل بسیاری از آگهی های پر زرق و برق است که آخرین معاملات و تبلیغات دیگر را تبلیغ می کنند.

اگر به دنبال نوع خاصی از برنامه هستید ، یکی از دسته ها را در بالای پنجره مانند “بازی” ، “سرگرمی” کلیک کنید.

یا می توانید با کلیک روی دکمه جستجو ، برنامه خاصی را جستجو کنید. در نوار جستجو ظاهر می شود ، آنچه می خواهید پیدا کنید تایپ کنید ، سپس روی موردی در لیست نتایج کلیک کنید.

پس از یافتن برنامه ای که می خواهید نصب کنید ، ابتدا بررسی کنید که آیا این یک برنامه رایگان است یا پولی. اگر برنامه رایگان باشد ، کلمه “Free” را دقیقاً بالای دکمه “Get” مشاهده خواهید کرد. روی دکمه “Get” کلیک کنید و به دکمه “نصب” تغییر می کند. هنگامی که روی “Install” کلیک کنید ، بارگیری به طور خودکار آغاز می شود.

اگر برنامه قبل از بارگیری به خرید نیاز داشته باشد ، قیمتی را می بینید که دقیقاً بالای دکمه “Buy” ذکر شده است. اگر می خواهید مورد را خریداری کنید ، روی دکمه “Buy” کلیک کنید.

پس از دنبال کردن مراحل خرید ، بارگیری شروع می شود. هنگام بارگیری برنامه ، یک نوار وضعیت مشاهده خواهید کرد.

پس از نصب برنامه ، می توانید آن را با کلیک روی دکمه “Launch” یا “Play” واقع در کنار نوار نشانگر پیشرفت بارگیری ، راه اندازی کنید. یا می توانید منوی “شروع” را باز کرده و نام برنامه را در یک لیست حروف الفبا مرور کنید. با یافتن نماد برنامه ، روی آن کلیک کنید.

اگر در یافتن برنامه ای که اخیراً در منوی “شروع” بارگیری کرده اید مشکلی دارید ، “شروع” را باز کرده و نام برنامه را برای انجام جستجو تایپ کنید. هنگامی که نتایج ظاهر شد ، برای راه اندازی آن روی نماد برنامه کلیک کنید.
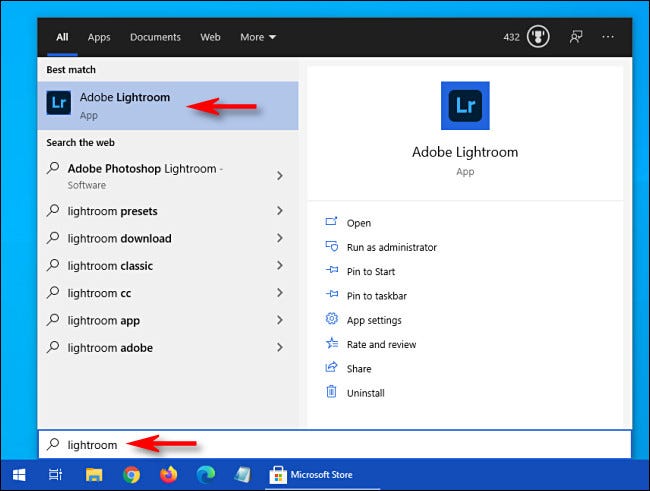
همچنین ، در صورت نیاز به مشاهده لیست کاملی از تمام برنامه هایی که از Microsoft Store خریداری یا نصب کرده اید ، برنامه “Microsoft Store” را راه اندازی کرده و بر روی دکمه بیضی ها (سه نقطه) در نوار ابزار کلیک کنید. سپس “My Library” را انتخاب کنید.

لیستی از تمام برنامه هایی را که از طریق Microsoft Store نصب کرده اید مشاهده خواهید کرد و می توانید آن را براساس تاریخ نصب و سایر معیارها مرتب کنید. اگر می خواهید بعداً برنامه را حذف نصب کنید ، باید به Settings > Apps بروید ، برنامه را انتخاب کنید و سپس “Uninstall” را کلیک کنید.
با برنامه جدید خود لذت ببرید!