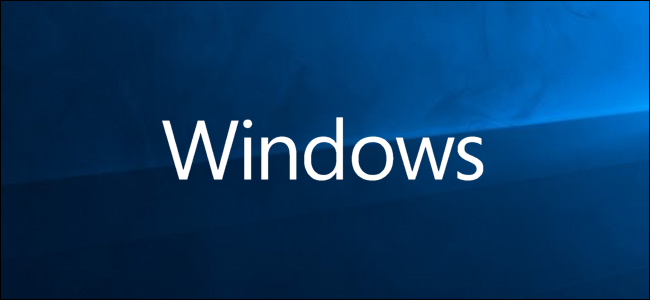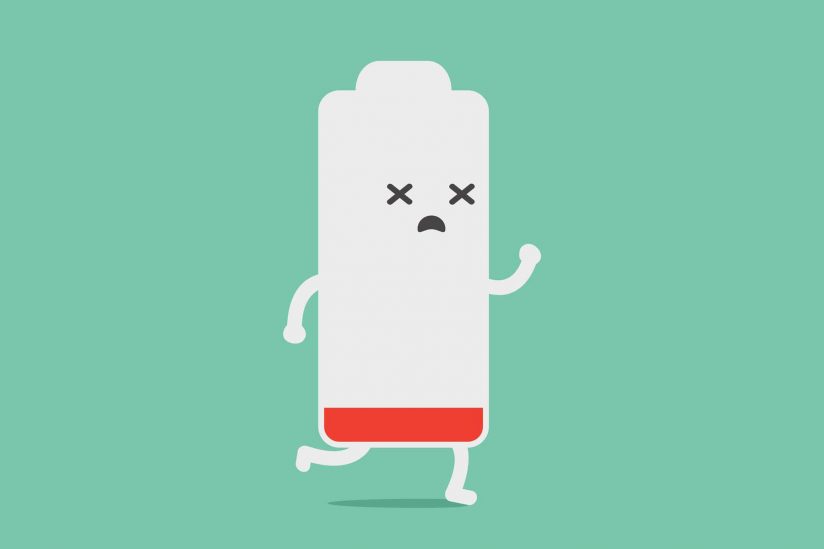نحوه تغییر پس زمینه صفحه قفل در ویندوز 10
آیا از دیدن پس زمینه های ارائه شده توسط مایکروسافت در صفحه قفل ویندوز 10 خود خسته شده اید؟ با سفر به تنظیمات ، می توانید یک تصویر پس زمینه سفارشی انتخاب کنید یا حتی یک نمایش اسلایدی سفارشی را از گروهی از تصاویر تنظیم کنید. در اینجا نحوه تغییر پس زمینه صفحه قفل در ویندوز 10 آورده شده است.
تغییر پس زمینه صفحه قفل در ویندوز 10
ابتدا “تنظیمات” را با کلیک روی دکمه “شروع” و انتخاب چرخ دنده کوچک باز کنید. یا می توانید Windows + i را روی صفحه کلید خود فشار دهید.
مرتبط: نحوه برقراری تماس از ویندوز 10 با استفاده از تلفن اندروید
در “تنظیمات” ، “Personalization” را انتخاب کنید.

در “Personalization” ، گزینه “Lock screen” را از نوار کناری انتخاب کنید.

در تنظیمات صفحه قفل ، منوی کشویی با عنوان “Background” را پیدا کنید ، که درست زیر تصویر پیش نمایش صفحه قفل است. روی منو کلیک کنید ، سه گزینه خواهید دید. در اینجا کاری است که آنها انجام می دهند.
- Windows spotlight: تصویری که مایکروسافت از طریق اینترنت ارائه می دهد را نشان می دهد. هر روز یک تصویر جدید خواهید دید.
- Picture: تصویر پس زمینه خود را برای صفحه قفل انتخاب کنید.
- Slideshow: پوشه تصاویر خود را تهیه کنید تا به عنوان نمایش اسلاید در صفحه قفل استفاده شود.

گزینه پیش فرض ” Windows Spotlight ” است که تصاویر عکاسی ارائه شده توسط مایکروسافت را از اینترنت پخش می کند. اگر می خواهید از تصویر خود استفاده کنید ، “Picture” را از فهرست انتخاب کنید ، سپس “Browse” را کلیک کنید تا تصویری را که می خواهید استفاده کنید انتخاب کنید.
نکته: اگر می خواهید از یک صفحه “blank” به عنوان پس زمینه صفحه قفل استفاده کنید ، تصویری با رنگ ثابت ایجاد کنید و هنگام انتخاب “Picture” از منو ، آن را جستجو کنید.
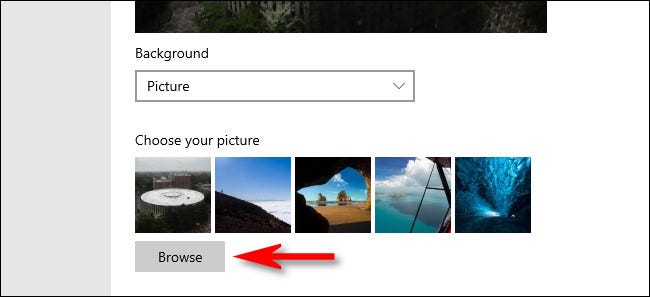
اگر ترجیح می دهید نمایش اسلایدی سفارشی از تصاویر داشته باشید ، “Slideshow” را از فهرست کشویی انتخاب کنید. بعد ، آلبومی از عکس ها را انتخاب کنید تا به عنوان منبع تصاویر استفاده کنید. ویندوز از طریق آنها در صفحه قفل می چرخد و هر چند ثانیه یکبار آنها را تغییر می دهد. می توانید پوشه “Pictures” خود را انتخاب کنید یا “Add a folder” را کلیک کنید تا یک گروه سفارشی از تصاویر برای استفاده اضافه کنید.
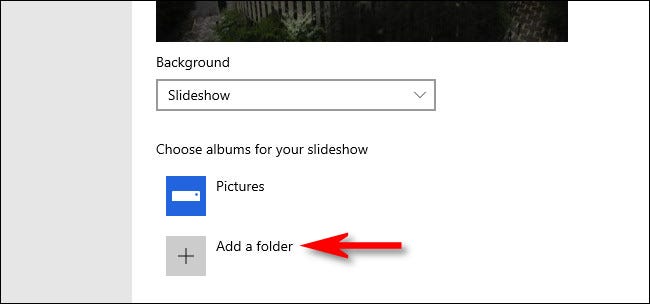
هنگامی که “Slideshow” انتخاب می شود ، می توانید گزینه های نمایش اسلاید را با کلیک روی “Advanced slideshow settings” درست در زیر منطقه “Choose albums” تغییر دهید. پس از انتخاب ، می توانید گزینه هایی مانند “Only use pictures that fit my screen” و اینکه آیا نمایش اسلاید از پوشه های Camera Roll از OneDrive شما استفاده می کند ، تغییر دهید .
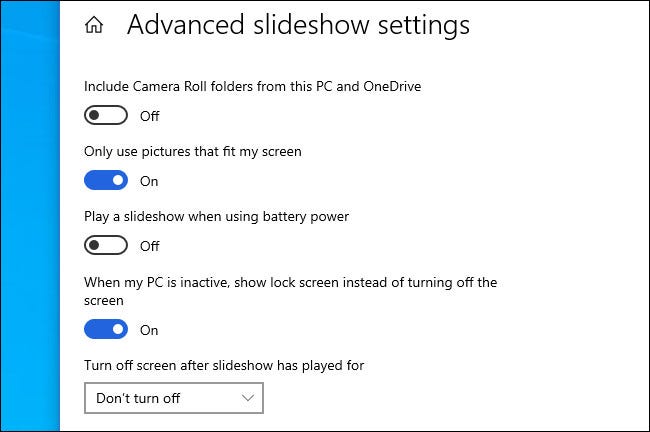
وقتی همه چیز را به صورت دلخواه پیکربندی کردید ، از “تنظیمات” خارج شوید و تغییرات فوراً اعمال می شوند. می توانید Windows + L را روی صفحه کلید خود فشار دهید تا سریعاً قفل صفحه نمایش داده شود و بررسی شود. از شخصی سازی ویندوز لذت ببرید!