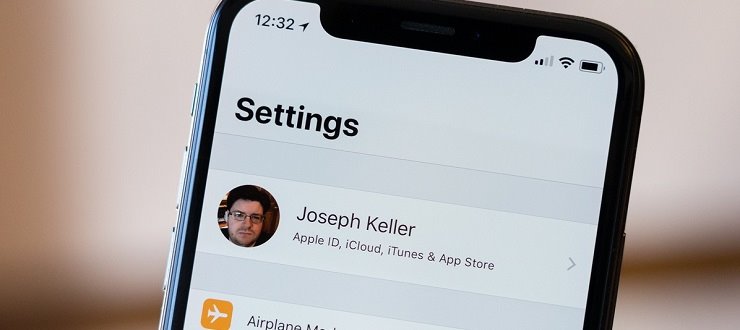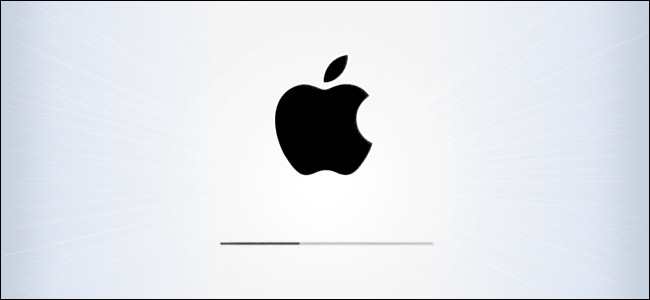
آموزش آپدیت آیپد ( iPad ) به آخرین نسخه iPadOS
این یک ایده خوب است که سیستم عامل آیپد ( iPadOS ) خود را به روز کنید. به روزرسانی های iPadOS به طور رایگان از اپل در دسترس است ، و آنها به iPad شما آخرین امنیت و رفع اشکال و ویژگی های آن را می دهند. در اینجا نحوه آپدیت آیپد به آخرین نسخه iPadOS آورده شده است.
قبل از آپدیت آیپد نسخه پشتیبان تهیه کنید
اگرچه مشکلات در طی مراحل نصب نادر هستند ، ممکن است اشتباهی رخ دهد و باعث شود iPad شما اطلاعات شما را از دست بدهد. بنابراین ، قبل از نصب یک به روزرسانی iPadOS بر روی یک iPad ، از اطلاعات خود نسخه پشتیبان تهیه کنید.
iPadOS را از طریق برنامه تنظیمات به روز کنید
این روزها ، اکثر افراد iPad خود را مستقیماً از طریق برنامه تنظیمات ، بدون اتصال iPad خود به رایانه به روز می کنند. به این کار نصب بی سیم گفته می شود.
برای انجام این کار ، برنامه تنظیمات را از صفحه اصلی باز کنید.

” General ” را در ستون سمت چپ ضربه بزنید.

روی ” Software Update ” در سمت راست ضربه بزنید.

در منوی تنظیمات اطلاعاتی درباره آخرین به روزرسانی iPadOS از جمله شماره نسخه و برخی جزئیات در مورد تغییراتی که ایجاد خواهد کرد ، نشان می دهد.
اگر iPad شما هنوز به روزرسانی را بارگیری نکرده است ، دکمه ای را مشاهده می کنید که می گوید: ” Download and Install “. برای بارگیری به روزرسانی ، روی آن ضربه بزنید. پس از اتمام بارگیری ، iPad شما به طور خودکار بروزرسانی را نصب می کند.
اگر iPad شما قبلاً آپدیت را بارگیری کرده است ، دکمه ” Install Now ” را مشاهده می کنید. برای شروع روند به روزرسانی ، روی آن ضربه بزنید.

پس از شروع مراحل نصب ، یک پنجره به شما هشدار می دهد که آیپد را به روزرسانی می کند. صبر کنید تا این کار تمام شود.

پس از اتمام تأیید ، صفحه iPad سیاه می شود و دوباره روشن می شود. آرم Apple و یک نوار پیشرفت کوچک در مرکز صفحه نمایش داده می شود.

پس از اتمام نصب ، طبق معمول می توانید دوباره از iPad خود استفاده کنید.
iPadOS را از طریق USB با Finder یا iTunes به روز کنید
همچنین می توانید iPad خود را از طریق اتصال سیمی با مک یا ویندوز خود به روز کنید. اگر Mac شما MacOS 10.15 یا بالاتر را اجرا می کند ، Finder را باز کنید. اگر Mac شما macOS 10.14 یا قبل از آن را اجرا می کند ، یا از کامپیوتر شخصی Windows استفاده می کنید ، iTunes را باز کنید.
مرتبط: ۱۰ راه حل رفع مشکل آپدیت نشدن برنامه ها در آیفون
iPad خود را با کابل لایتنینگ به USB به رایانه متصل کنید. اگر اولین بار است که شما آن را به کامپیوتر وصل می کنید ، iPad شما از شما سؤال می کند که آیا می خواهید به رایانه اعتماد کنید یا خیر. روی ” Trust ” ضربه بزنید
iPad خود را در رایانه بیابید و روی آن کلیک کنید. در macOS 10.15 یا بالاتر ، آن را در سمت چپ پنجره Finder در زیر ” Locations ” مشاهده خواهید کرد.

اگر از iTunes استفاده می کنید ، روی نماد iPad در نوار ابزار در بالای صفحه کلیک کنید.

در پنجره ای با اطلاعات مربوط به iPad خود ، به تب “General” (در Finder) یا Settings > Summary (در iTunes) بروید. روی ” Check for Update ” کلیک کنید.

اگر به روزرسانی موجود است ، روی ” Download ” کلیک کنید. پس از اتمام بارگیری ، روی ” Update ” کلیک کنید. در صورت لزوم رمز عبور خود را تایپ کنید و بروزرسانی نصب خواهد شد.
مطمئن شوید که آیپد آپدیت است
پس از به روزرسانی iPad خود ، می توانید دوبار بررسی کنید تا مطمئن شوید همه چیز نصب شده است.
در iPad خود ، به Settings > General > Software Update بروید. اگر دستگاه شما به طور کامل به روز شده است ، صفحه نمایش مشابه تصویر زیر را مشاهده می کنید که این موضوع را تأیید می کند.

تبریک می گویم! iPad شما به روز شده و آماده استفاده است.