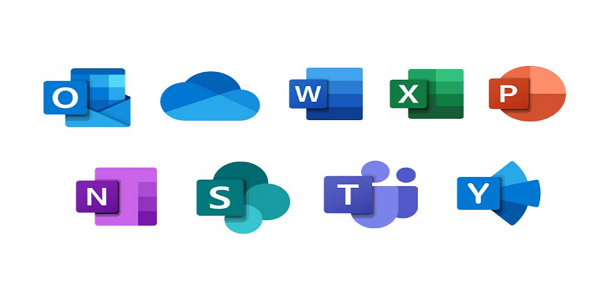نحوه فعال کردن حالت تاریک در مایکروسافت آفیس
مایکروسافت آفیس شامل تم های مشکی و خاکستری تیره است. حالت تاریک سراسر سیستم در ویندوز 10 ، ویندوز 11 و مک اکنون بر برنامههای آفیس تأثیر میگذارد، اما میتوانید بهطور جداگانه یک تم تیره برای برنامههای آفیس مانند مایکروسافت ورد، اکسل، Outlook و پاورپوینت در ویندوز انتخاب کنید.
نحوه فعال کردن حالت تاریک مایکروسافت آفیس در ویندوز
طبق گفته مایکروسافت ، حالت تاریک آفیس تنها در صورتی در دسترس است که اشتراک مایکروسافت 365 (که قبلاً به عنوان آفیس 365 شناخته می شد) روی رایانه های شخصی ویندوز 10 و ویندوز 11 داشته باشید. (با این حال، میتوانید تم خود را در آفیس 2016 و آفیس 2013 به “dark gray” تغییر دهید. این حتی در ویندوز 7 نیز کار میکند.)
برای تغییر تم خود در ویندوز، روی منوی «File» در گوشه سمت چپ بالای یک برنامه Office مانند ورد، اکسل، Outlook یا پاورپوینت کلیک کنید.

روی گزینه “Account” در نوار کناری کلیک کنید. در سمت راست، منوی کشویی «Theme Office» را باز کنید و سپس تم مورد نظر خود را انتخاب کنید.
موضوع پیشفرض مایکروسافت آفیس اکنون «Use system setting» است. این بدان معناست که آفیس تنها زمانی از یک تم تیره استفاده میکند که ویندوز 10 یا ویندوز 11 رایانه شخصی خود را برای استفاده از تم تیره تنظیم کرده باشید.
ممکن است همچنان تنظیمات آفیس خود را برای استفاده از گزینه دیگری مانند “Colorful” تنظیم کرده باشید که قبلاً تنظیم پیش فرض بود.

برای فعال کردن حالت تاریک، “Black” را برای تاریک ترین سبک ممکن Office انتخاب کنید.
(اگر ترجیح میدهید از گزینه «Use system setting» استفاده کنید، میتوانید یک تم سیستم تیره ویندوز را از Settings > Personalization > Colors در ویندوز 10 یا ویندوز 11 انتخاب کنید. در زیر «Choose your color» در ویندوز 10 یا در ویندوز 11 زیر “Choose your mode”، گزینه«Dark» را انتخاب کنید.

همچنین میتوانید «Dark Gray» را انتخاب کنید. این تم از خاکستری تیره روشنتر استفاده میکند، که اگر تم مشکی را خیلی تیره میبینید، ممکن است آن را ترجیح دهید.
همچنین میتوانید یک «Office Background» متفاوت را از اینجا انتخاب کنید. برای مثال، اگر ترجیح میدهید طرحی را در پشت نوار نوار آفیس مشاهده نکنید، روی کادر «Office Background» کلیک کنید و «No Background» را انتخاب کنید.
این تنظیمات تم و پسزمینه روی همه برنامههای مایکروسافت آفیس روی سیستم شما تأثیر میگذارد. آنها حتی بر روی برنامه های آفیس در سایر رایانه های شخصی ویندوز تأثیر می گذارند، با این فرض که شما با همان حساب مایکروسافت وارد آنها شوید.
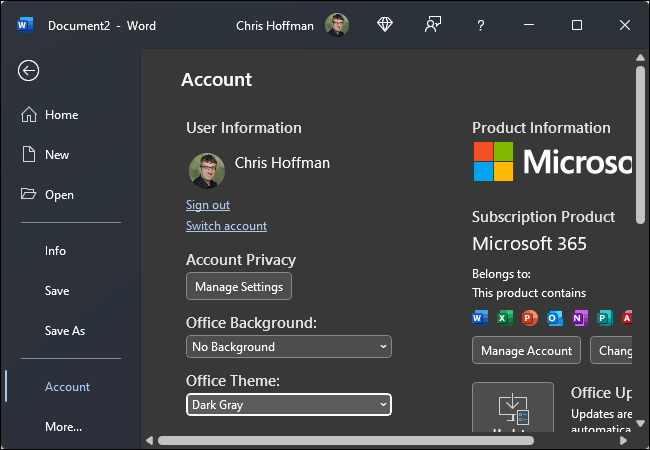
مکان دومی نیز وجود دارد که می توانید موضوع خود را انتخاب کنید. برای پیدا کردن آن، روی File > Options کلیک کنید. مطمئن شوید که دسته «General» انتخاب شده است و به دنبال بخش «Personalize your copy of Microsoft Office» باشید. روی کادر “Office Theme” کلیک کرده و تم مورد نظر خود را انتخاب کنید. برای ذخیره تغییرات خود روی “OK” کلیک کنید.
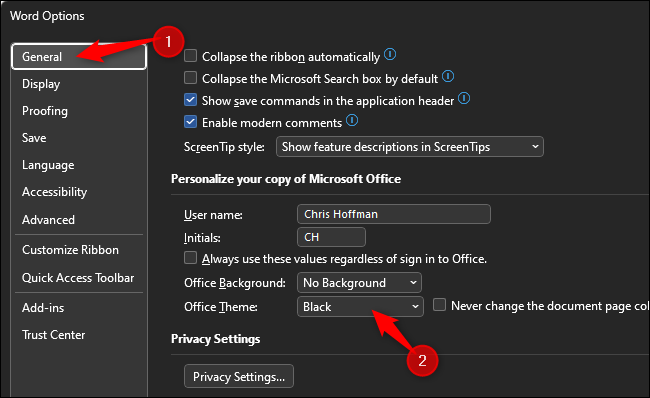
اسنادی که ایجاد میکنید بهطور پیشفرض دارای پسزمینه منطبق با موضوع شما خواهند بود. به عنوان مثال، با تم تیره، آفیس متن سفید را در پس زمینه تیره نشان می دهد. برای جلوگیری از این اتفاق، در پنجره Word Options گزینه “Never change the document color page” را علامت بزنید.
این تنظیم فقط بصری است. اگر یک سند Word ایجاد شده در حالت تاریک را برای شخص دیگری ارسال کنید، تنها در صورتی که آن را در حالت تاریک باز کند، یک پس زمینه سیاه با متن سفید را می بیند. اگر کسی چنین سندی را چاپ کند، به مقدار زیادی جوهر یا تونر نیاز ندارد. به طور معمول چاپ خواهد شد.
مطالب مرتبط: نحوه فعال کردن حالت تاریک در ویندوز 10
نحوه فعال کردن حالت تاریک مایکروسافت آفیس در مک
حالت تاریک آفیس در هر دو نسخه مایکروسافت 365 یا آفیس 2019 برای مک موجود است، اما باید با فعال کردن حالت تاریک در سراسر سیستم، آن را فعال کنید. وقتی از Mac خود در حالت روشن استفاده می کنید، نمی توانید حالت تاریک را به طور جداگانه فقط برای برنامه های Office فعال کنید.
برای فعال کردن حالت تاریک در سراسر سیستم مک خود ، از کلید در مرکز کنترل مک خود استفاده کنید یا به System Preferences > General بروید و ظاهر “Dark” را انتخاب کنید. برنامه های آفیس مانند Word، Excel و PowerPoint برای Mac بلافاصله وارد حالت تاریک می شوند.

اگر در سراسر سیستم فعال باشد، میتوانید انتخاب کنید که از حالت تاریک برای برنامههای آفیس جداگانه استفاده نکنید. به عنوان مثال، برای غیرفعال کردن حالت تاریک برای Word، به Word > Preferences بروید و “Turn Off Dark Mode” را در قسمت Personalize انتخاب کنید. باید این مرحله را برای هر اپلیکیشن جداگانه تکرار کنید. به عنوان مثال، برای تغییر این مورد برای اکسل، به Excel > Preferences بروید.
در تنظیمات برگزیده مایکروسافت ورد، همچنین میتوانید انتخاب کنید که آیا اسناد Word شما در حین کار روی آنها رنگ پسزمینه بصری تیره داشته باشند. یکی از گزینه های «Dark Mode has a dark page color» یا «Dark Mode has white page color» را در قسمت شخصی سازی انتخاب کنید.