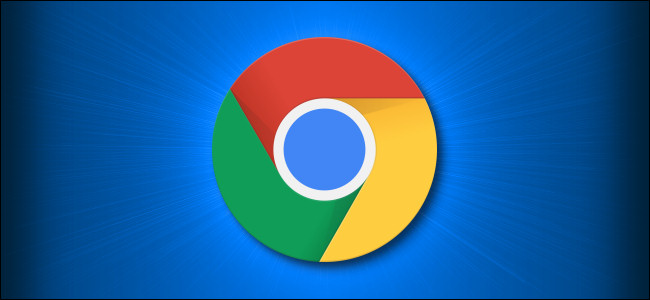نحوه تغییر مکان پوشه دانلود در گوگل کروم
بهطور پیشفرض، گوگل کروم فایلها را در پوشه «Downloads» در حساب کاربری شما دانلود میکند. اگر ترجیح می دهید آنها را در مکان دیگری ذخیره کنید، می توانید به راحتی مکان پوشه بارگیری کروم را تغییر دهید.
نحوه تغییر مکان پوشه دانلود در گوگل کروم
روی دکمه منوی کروم (سه نقطه عمودی) در گوشه سمت راست بالای پنجره کروم کلیک کنید و از منوی کشویی «Settings» را انتخاب کنید.
مرتبط: نحوه فعال کردن حالت ناشناس در گوگل کروم

صفحه “Settings” در یک برگه جدید نمایش داده می شود. روی «Advanced» در سمت چپ پنجره کلیک کنید و سپس روی «Downloads» کلیک کنید.

ما قصد داریم یک پوشه جدید را به عنوان مکانی که گوگل کروم فایل های دانلود شده را به طور پیش فرض ذخیره می کند تنظیم کنیم. میتوانید هر بار از Chrome بخواهید که مکان پوشه دانلود را انتخاب کنید. برای فعال کردن این رفتار، روی کلید «Ask Where to save her file before downloading» کلیک کنید.

برای تغییر محل پوشه دانلود، روی «Change» در سمت راست خط «Location» کلیک کنید.

به پوشه ای که می خواهید پوشه ها را به طور پیش فرض ذخیره کنید بروید، روی آن کلیک کنید و سپس روی «Select Folder» کلیک کنید.

این مکان در «Save As» بهعنوان مکان پیشفرض نمایش داده میشود، اگر کادر «Ask where to save each file before downloading» را انتخاب کرده باشید. بر روی دکمه “x” در تب “Settings” کلیک کنید تا آن را ببندید.

اقدامات دیگری وجود دارد که می توانید انجام دهید. برای باز کردن لیست «Downloads»، دکمه های Ctrl+j در ویندوز یا (Command+Shift+j در مک) را فشار دهید یا «Downloads» را از منوی Chrome (3 نقطه عمودی) در گوشه سمت راست بالای پنجره انتخاب کنید. همچنین میتوانید «chrome://downloads» را در Omnibox (جعبه آدرس) وارد کنید و «Enter» را فشار دهید.

فایل های دانلود شده جدیدترین تا قدیمی ترین فهرست شده اند. برای حذف یک مورد از لیست «Downloads»، روی «x» در سمت راست کلیک کنید.

برای باز کردن پوشه حاوی یکی از فایل های دانلود شده، روی پیوند “Show in folder” در زیر آن مورد کلیک کنید.

هنگامی که یک فایل را دانلود کردید، می توانید با کشیدن و رها کردن آن از فهرست «Downloads» در Chrome به پوشه ای در File Explorer یا هر مرورگر فایل دیگری که استفاده می کنید، آن را به سرعت و به راحتی به مکان دیگری منتقل کنید.