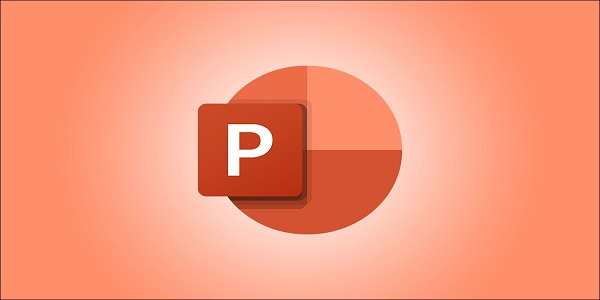نحوه گذاشتن عکس در پس زمینه پاورپوینت
اگر نمی توانید پس زمینه اسلایدی را که به دنبال آن هستید در کتابخانه ارائه پاورپوینت پیدا کنید ، می توانید از هر تصویری که در گالری خود دارید استفاده کنید. پاورپوینت این کار را تنها در چند مرحله ساده امکان پذیر می کند. در اینجا نحوه گذاشتن عکس در پس زمینه پاورپوینت را توضیح می دهیم.
تصویری که انتخاب می کنید متناسب با اندازه اسلاید کشیده می شود. اگر از تصویری بسیار کوچک استفاده می کنید ، هنگام استفاده به عنوان پس زمینه ، تصویر بی کیفیت می شود. حتما تصویری را انتخاب کنید که متناسب باشد. تصاویر با وضوح بالا بهترین تصاویر هستند.
گذاشتن عکس در پس زمینه پاورپوینت
ارائه پاورپوینت را که می خواهید یک تصویر پس زمینه به آن اضافه کنید ، باز کنید. پس از باز کردن ، به برگه “Design” بروید.

در گروه “Customize” ، دکمه “Format Background” را انتخاب کنید.

صفحه “Format Background” در سمت راست پنجره ظاهر می شود. در اینجا گزینه “Picture or Text Fill” را از گروه “Fill” انتخاب کنید.

پس از انتخاب گزینه های بیشتر در زیر ظاهر می شود. در زیر “Picture Source” ، دکمه “Insert” را انتخاب کنید.

پنجره “Insert Pictures” ظاهر می شود و سه گزینه مختلف برای درج یک تصویر را ارائه می دهد .

مرتبط: نحوه تبدیل یک فایل پی دی اف ( PDF ) به پاورپوینت
عکس در پس زمینه پاورپوینت : انتخاب از گالری
انتخاب این گزینه ، File Explorer یا (Finder برای مک) را ایجاد می کند. در اینجا ، به مکان تصویری که می خواهید درج کنید ، بروید ، آن را انتخاب کنید و سپس بر روی دکمه “Insert” کلیک کنید.

تصاویر آنلاین
با انتخاب این گزینه ، جستجوی تصویر آنلاین که توسط Bing ساخته شده است ، ایجاد می شود. نوع تصویری را که می خواهید در آن قرار دهید در نوار جستجو وارد کنید ، یا یک موضوع را در زیر نوار جستجو انتخاب کنید تا یک کتابخانه از تصاویر مرتبط باز شود.

به هر روشی که انتخاب کرده اید ، تصویر مورد نظر را پیدا کرده و انتخاب کرده و روی “Insert” کلیک کنید.
از آیکن ها
با انتخاب این گزینه ، پنجره “Insert Icons” ظاهر می شود و یک کتابخانه بزرگ از نمادهای موجود را نشان می دهد. نمادی را که می خواهید بعنوان پس زمینه استفاده کنید انتخاب کنید و روی “Insert” کلیک کنید.

صرف نظر از کدام روش برای یافتن تصویر ، پس از انتخاب “Insert” ، تصویر در پس زمینه ارائه شما ظاهر می شود.

همانطور که مشاهده می کنید ، تصویری که انتخاب کردیم ، دیدن متن در اسلایدها را بسیار مشکل می کند. برای برطرف کردن این مشکل ، کشویی “Transparency” را تنظیم کنید تا تصویر به خوبی با متن کار کند. همچنین می توانید با کلیک بر روی فلش بالا و پایین در سمت راست کشویی ، درصد (با افزایش 1٪ افزایش) را انتخاب کنید.

نتیجه نهایی باید بهتر به نظر برساند.

در آخر ، توجه داشته باشید که درج تصویر زمینه فقط در اسلایدهای انتخابی صورت می گیرد.

اگر می خواهید این تغییرات را به کل نمایش اسلاید منعکس کنید ، گزینه “Apply To All” را در پایین صفحه “Format Background” انتخاب کنید.

پس از انتخاب ، متوجه خواهید شد که پس زمینه برای همه اسلایدها در ارائه اعمال شده است.