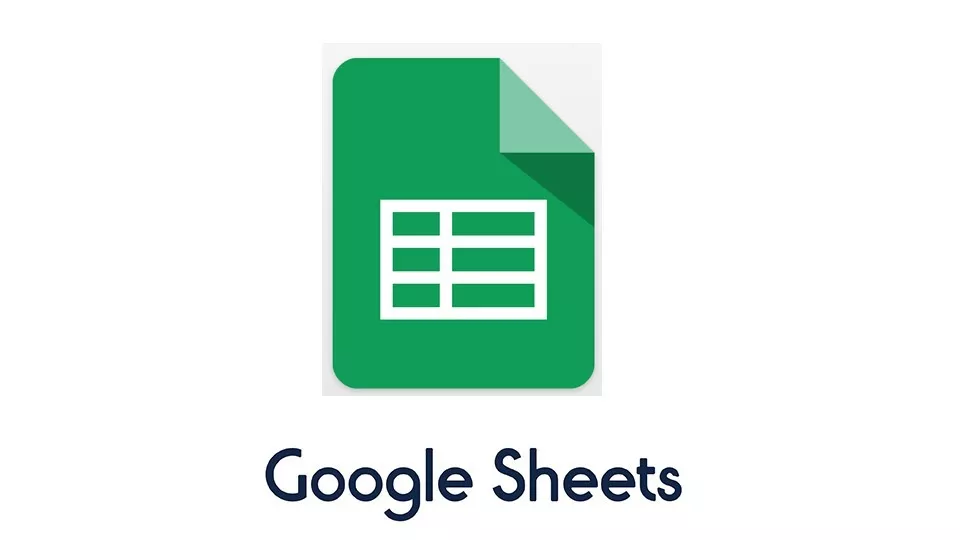نحوه جستجو در گوگل شیت | چگونه در گوگل شیت جستجو کنیم
Google Sheets یک روش عالی برای ردیابی حجم عظیمی از داده ها است ، اما پیدا کردن اعداد خاص در برگه های بزرگتر دشوار است. این دقیقاً به همین دلیل است که دانستن چگونگی جستجو در صفحات Google مفید است. در ادامه نحوه جستجو در گوگل شیت را به شما آموزش می دهیم.
در مثال ما قصد داریم از بودجه جعلی با 20 خط داده استفاده کنیم. از این گذشته ، مهم است که بدانید پول شما به کجا می رود. ما شما را از طریق مراحل اساسی برای جستجو و استفاده از Find and Replace کمک می کنیم. این روند عمدتاً با نحوه جستجو در Google Docs متفاوت است ، اگرچه چند مرحله متفاوت است زیرا شما به جای پاراگراف با سلول کار می کنید.
همچنین مشاهده کنید: نحوه ساخت نمودار در گوگل شیت ( Google Sheets )
نحوه جستجو در گوگل شیت
1a) برای شروع ، باید منوی Find and Replace را مطرح کنید. می توانید این کار را با فشار دادن Ctrl + H بر روی رایانه شخصی (Command + Shift + H در Mac) انجام دهید یا به برگه ویرایش و حرکت به گزینه Find and Replace بروید.

1b) اگر قصد جایگزینی هیچ داده ای را ندارید ، می توانید گزینه find را با Ctrl + F در رایانه شخصی یا Command + F در Mac باز کنید. ویژگی Find مانند جستجو در هر صفحه وب دیگر است – به سادگی کلمه ای را که می خواهید پیدا کنید تایپ کنید و Google Sheets بقیه کار را انجام دهد.
همچنین مشاهده کنید: نحوه مرتب سازی داده ها در گوگل شیت ( Google Sheets )
2) پس از باز کردن منوی Find and Replace در Google Sheets ، دو کادر متن و همچنین یک منوی کشویی گزینه های جستجو را مشاهده خواهید کرد. ما در جعبه یافتن عبارت “Auto” را وارد می کنیم و پارامتر را روی “This Sheet” قرار می دهیم تا اطلاعات خود را در مورد پرداخت خودرو پیدا کنیم.

گزینه replace را فعلاً خالی بگذارید زیرا ما به دنبال تعویض داده ها نیستیم.
3) حالا روی دکمه Find کلیک کنید. باید ببینید منوی پنجره به جستجوی صفحات Google می پردازد و هر بار از کلمات کلیدی شما را یک بار برجسته می کند.

4) هنگامی که سلول مورد نیاز خود را پیدا کردید ، روی Done کلیک کنید. سلول شما برجسته باقی می ماند و منو ناپدید می شود.
اینها مراحل اساسی برای جستجو در Google Sheets هستند ، اما دانستن نحوه استفاده از عملکرد جایگزین Find and Replace نیز مهم است. در اینجا چند نکته برای انجام کار ذکر شده است:
1. منوی Find and Replace را باز کنید. ما از همان اصطلاح خودکار مانند گذشته در کادر Find استفاده خواهیم کرد.
2. حالا اصطلاح Car را در کادر Replace اضافه کرده و جستجو را در این صفحه تنظیم کنید. باید هربار که می خواهید یک اصطلاح را به روز کنید ، پیدا کرده و سپس جایگزین کنید.
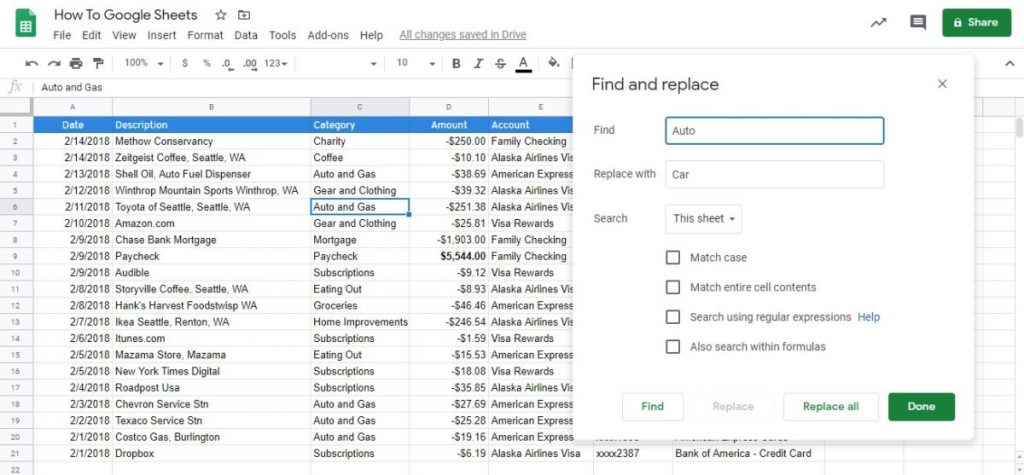
3. توجه کنید که یافتن و جایگزینی در برگه های Google فقط جایگزین کلمه خاص در هر سلول خواهد شد. در مثال ما ، Auto وGas تبدیل به Car و Gas می شوند. ما می توانیم انتخاب کنیم که خودرو را در سلول Shell Oil جایگزین خودرو نکنید زیرا نام این تجارت است.

4. همچنین می توانید دکمه Replace All را بزنید تا روند آن متراکم شود. این جایگزین هر نمونه از کلمه Auto با کلمه Car خواهد شد.
اکنون که می دانید چگونه می توانید در Google Sheets جستجو کنید ، هرگز نباید در یافتن دوباره سلول مناسب مشکل داشته باشید!