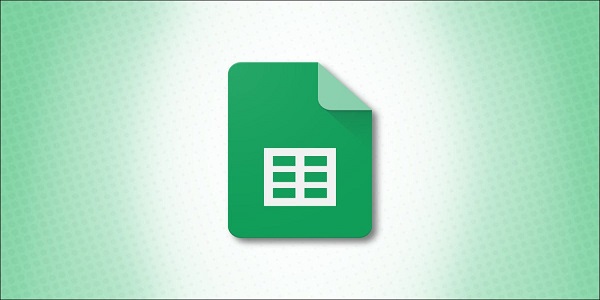نحوه تغییر نام ستون ها یا ردیف ها در گوگل شیت
اگر یک صفحه گسترده Google Sheets برای استفاده دیگران ایجاد می کنید ، می توانید با تغییر نام ستون ها یا ردیف ها با استفاده از دامنه های نامگذاری شده ، مراجعه به بخشهای خاصی از داده ها را آسان کنید. در اینجا نحوه تغییر نام ستون ها یا ردیف ها در گوگل شیت را توضیح می دهیم.
تغییر نام ستون ها یا ردیف ها در گوگل شیت با استفاده از جعبه نام
سریعترین راه برای افزودن محدوده نامگذاری شده به Google Sheets استفاده از جعبه نام است. این کادر واقع در سمت چپ نوار فرمول است که مرجع سلول را برای سلول یا سلول هایی که در حال حاضر در صفحه گسترده شما انتخاب شده اند ، به شما نشان می دهد.
مرتبط: نحوه تغییر اندازه ستون ها و ردیف ها در گوگل شیت
برای شروع ، صفحه گسترده Google Sheets خود را باز کنید و یک ستون یا ردیف جدید انتخاب کنید. با انتخاب ردیف یا ستون ، مرجع سلول موجود را در کادر نام با یک نام جدید جایگزین کنید و سپس کلید Enter را فشار دهید تا گزینه شما ذخیره شود.

Google Sheets بلافاصله نام جدید را روی ستون یا ردیف شما اعمال می کند. با فشار دادن دکمه فلش رو به پایین که در سمت راست جعبه نام قرار گرفته است ، می توانید لیستی از محدوده های موجود را مشاهده کنید.
لیستی از محدوده های نامگذاری شده ، از جمله منابع اصلی سلول آنها ، در لیست زیر ظاهر می شود.
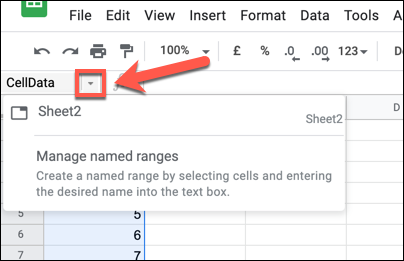
می توانید روی هر یک از محدوده های نامگذاری شده کلیک کنید تا آن سلول ها را انتخاب کنید یا “Manage Named Ranges” را فشار دهید تا در دامنه های نامگذاری شده قبلی تغییراتی ایجاد شود.
روش دوم: افزودن محدوده نامگذاری شده جدید در Google Sheets
برای شروع ، Google Sheets را باز کنید و ردیف یا ستونی را که می خواهید نام آن را تغییر دهید انتخاب کنید. با انتخاب ستون یا ردیف ، روی سلولهای انتخاب شده کلیک راست کرده و “Define The Named Range” را از فهرست انتخاب کنید.

منوی “Named Ranges” به عنوان یک صفحه در سمت راست باز می شود. نام انتخابی خود را در کادر ارائه شده تایپ کنید. با تغییر مرجع سلول زیر آن ، می توانید ستون ، ردیف یا محدوده سلول کوچکتر را نیز تغییر دهید.
برای انجام انتخاب ، “Done” را فشار دهید.

ویرایش یا حذف دامنه های نامگذاری شده
مرتبط: نحوه جستجو در گوگل شیت | چگونه در گوگل شیت جستجو کنیم
برای ویرایش یا حذف محدوده نامگذاری شده ، روی هر خانه در صفحه گسترده کلیک راست کرده و “Define Named Range” را در فهرست انتخاب کنید. لیستی از محدوده های نامگذاری شده موجود را در یک نوار کناری در سمت راست پنجره مشاهده خواهید کرد. بالای صفحه در پنل “Named Ranges” بروید و دکمه “Edit” را فشار دهید.

سپس می توانید با استفاده از کادرهای ارائه شده تغییراتی را در محدوده نامگذاری شده (از جمله تغییر نام و محدوده سلولی که به آن اشاره دارد) اعمال کنید. اگر می خواهید دامنه نامگذاری شده را حذف کنید ، دکمه “Delete” را فشار دهید.

شما باید انتخاب خود را تأیید کنید – برای تأیید “Remove” را در کادر بازشو فشار دهید.

استفاده از محدوده نامگذاری شده در Google Sheets
با افزودن دامنه نامگذاری شده جدید ، اکنون می توانید در فرمول جدیدی در جای دیگر به آن مراجعه کنید. به عنوان مثال ، اگر محدوده خود را “CellData” قرار دهید ، می توانید با استفاده از فرمول زیر مقدار متوسط مقادیر موجود در آن سلول ها را پیدا کنید :
= MEDIAN (CellData)
محدوده نامگذاری شده (CellData) جایگزین مرجع اصلی سلول به ستون ، سطر یا محدوده سلول در فرمول شما می شود. به عنوان مثال ، اگر CellData محدوده ای مشخص برای تمام سلولهای ستون A باشد ، می توانید از A: A یا CellData برای ارجاع به آن سلول ها استفاده کنید.

استفاده از یک محدوده نامگذاری شده به شما امکان می دهد بدون نیاز به مرجع اصلی سلول ، به سرعت به داده هایی که می خواهید استفاده کنید ، مراجعه کنید. این فقط یک راه دیگر برای استفاده از قدرت Google Sheets برای سهولت کار در حین کار است.