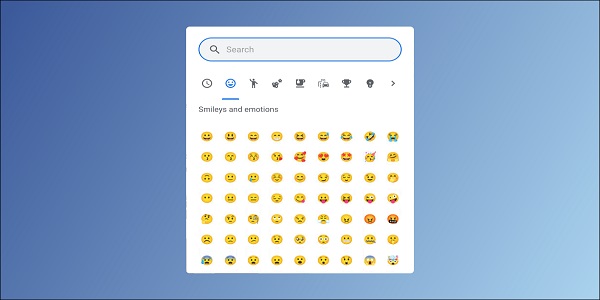
نحوه تایپ ایموجی (Emoji) در کروم بوک
Emoji ابتدا در تلفن های هوشمند محبوب شد ، اما در رایانه ها به همان اندازه ضروری است. کروم بوک ها و رایانه لوحی Chrome OS دارای ایموجی داخلی نیز هستند. ما به شما نشان می دهیم که کجا آنها را پیدا کنید و چگونه از ایموجی در دستگاه خود استفاده کنید.
ممکن است افراد هنگام تایپ کردن روی لپ تاپ به اندازه تلفن های هوشمند از ایموجی استفاده نکنند. با این وجود ویندوز و مک پشتیبانی از ایموجی را دارند و کروم بوک ها نیز از این ویژگی برخوردارند.
Chromebook ها دارای صفحه کلید فیزیکی و رایانه لوحی فقط با صفحه لمسی هستند. ما با صفحه کلید و موس سنتی شروع می کنیم.
مرتبط: نحوه جستجو کردن سریع ایموجی ها ( Emoji ) در ویندوز 10
استفاده از ایموجی با صفحه کلید فیزیکی
ابتدا ، مکان نما باید در یک جعبه متن باشد. هنگامی که آماده اضافه کردن یک ایموجی هستید ، در کادر متن کلیک راست کنید.

با این کار یک منوی بازشو ظاهر می شود. روی گزینه “Emoji” کلیک کنید.

یک پنجره بازشو با ایموجی ها و یک جعبه جستجو ظاهر می شود. دسته های ایموجی نیز در بالای صفحه فهرست شده اند. به سادگی ایموجی مورد نظر خود را جستجو کرده یا مرور کنید و آن را انتخاب کنید.

در صورت تمایل ، یک میانبر صفحه کلید در Chrome OS 92 معرفی شده است . کلید Search/Launcher+Shift+Space را فشار دهید تا همان پنجره بازشو emoji ظاهر شود.

مرتبط: نحوه سریع جستجو کردن ایموجی ( Emoji ) در آیفون و آیپد
استفاده از ایموجی با صفحه لمسی
در Chromebook با صفحه لمسی و بدون صفحه کلید فیزیکی ، این فرایند بسیار ساده تر است. شروع به تایپ در یک کادر متنی کنید تا صفحه کلید مجازی ظاهر شود.

در مرحله بعد ، روی دکمه “Emoji” در صفحه کلید مجازی ضربه بزنید.

همانطور که در مورد دستگاه های Chrome OS با صفحه کلید فیزیکی ، ممکن است صفحه کلید مجازی به جای یک صفحه کلید کامل ، به عنوان یک پنجره شناور ظاهر شود.

با انتخاب دکمه ، همان منوی emoji قبلی ظاهر می شود. ایموجی مورد نظر خود را انتخاب کنید. ایموجی های اخیراً استفاده شده همیشه هنگام باز کردن منو ظاهر می شوند.

این همه چیز است. در Chromebook خود می توانید از ایموجی استفاده کنید. آنها دیگر محدود به تلفن های هوشمند نیستند.








