
نحوه ایجاد یک کد QR در گوگل شیت
کد QR برای گرفتن اطلاعات با دوربین دستگاه تلفن همراه مناسب است. برای بازدید از یک وب سایت و دریافت اطلاعات تماس می توانید یک کد را اسکن کنید. برای ساده کردن اشتراکگذاری، در اینجا نحوه ایجاد یک کد QR در گوگل شیت آورده شده است.
پس از ایجاد و درج کد QR در Google Sheets، شما یا مخاطبانتان می توانید آن را اسکن کنید تا اطلاعات بیشتری را که نیاز دارند به دست آورید. دو روش موثر برای ایجاد آن کد وجود دارد. می توانید از یک تابع و فرمول یا یک افزونه Google Sheets استفاده کنید. بیایید به هر دو نگاه کنیم.
با استفاده از تابع تصویر یک کد QR در گوگل شیت ایجاد کنید
Google پیوندی را ارائه می دهد که می توانید آن را در فرمول تابع Image برای ایجاد کد QR وارد کنید. ممکن است پیچیده به نظر برسد، اما در واقع فوق العاده آسان است. با استفاده از آن، می توانید از کد برای پیوند به یک وب سایت ، جزئیات تماس و متن استفاده کنید.
مرتبط: نحوه تقسیم کردن اعداد در گوگل شیت
سلولی را که می خواهید کد QR را در آن درج کنید انتخاب کنید. در اینجا یک فرمول اساسی است که به یک وب سایت در سلول A1 پیوند می دهد. ما فرمول را تجزیه می کنیم و گزینه هایی را که می توانید استفاده کنید توضیح می دهیم.
=image("https://chart.googleapis.com/chart?chs=300x300&cht=qr&chl="&ENCODEURL(A1))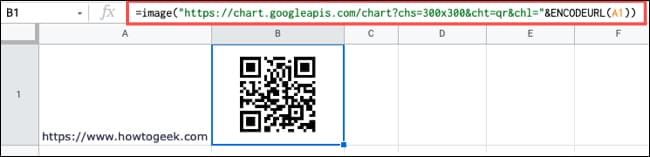
در اینجا قطعات مربوط به فرمول آمده است:
https://chart.googleapis.com/chart?: این لینک سایتی است که برای ایجاد کد QR باید آن را وارد کنید.
chs=300x300: اندازه کد QR را بر حسب پیکسل به صورت عرض و ارتفاع تعیین می کند. اندازه ما 300 در 300 پیکسل است.
cht=qr: این نوع کد QR را مشخص می کند.
chl="&ENCODEURL(A1): این داده ها را برای کدگذاری تعیین می کند. در اینجا، ما پیوند را در سلول رمزگذاری می کنیم A1.
عملگرهای آمپرساند بین هر یک از این قطعات رشته را به هم متصل می کنند. از آنجا که می توانید از فرمول ایجاد یک کد QR استفاده کنید که بیشتر از پیوند به یک وب سایت انجام می دهد، اجازه دهید به مثال دیگری نگاه کنیم.
با این فرمول، کد ما شماره تلفن شرکت ما را در سلول A2 ارائه می دهد. کد QR 500 پیکسل عرض و 400 پیکسل ارتفاع دارد.
=image("https://chart.googleapis.com/chart?chs=500x400&cht=qr&chl="&ENCODEURL(A2))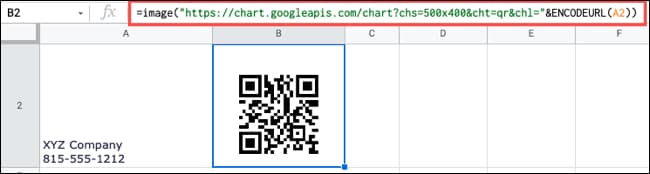
توجه: بسته به اندازه ای که برای کد وارد می کنید، ممکن است لازم باشد اندازه ستون یا ردیف را در برگه خود تنظیم کنید تا کد QR را در خود جای دهد.
می توانید چند قطعه اختیاری را در فرمول قرار دهید:
choe=(output_encoding): این نحوه رمزگذاری داده ها در کد QR را تعیین می کند. پیش فرض، در صورت حذف، UTF-8 است، اما می توانید از Shift_JIS یا ISO-8859-1 نیز استفاده کنید.
child=(error_correction_level)(margin): کدهای QR چهار سطح تصحیح خطاها را برای بازیابی اطلاعات نادرست یا پنهان شده ارائه می دهند. می توانید از این برای انتخاب یک سطح استفاده کنید.
موارد بالا از سایت نمودارهای گوگل > اینفوگرافیک ارائه شده است. برای جزئیات بیشتر در مورد گزینه های فرمول و اطلاعات اضافی در مورد نحوه عملکرد کدهای QR می توانید به سایت مراجعه کنید.
با استفاده از افزونه یک کد QR ایجاد کنید
اگر Google Workspace Marketplace را جستجو کنید، چندین مولد کد QR پیدا خواهید کرد. به عنوان مثال، ممکن است بخواهید کدها را به صورت انبوه بسازید. اما برای یک افزونه کد QR ساده که به خوبی کار می کند، این QR Code Maker را بررسی کنید.
توجه داشته باشید که نصب یک افزونه شخص ثالث از Marketplace به این معنی است که باید به موارد مشخص شده برای حساب Google خود دسترسی داشته باشید. مطمئن شوید که شما و سازمانتان با خطرات امنیتی موجود راحت هستید. اگر تصمیم گرفتید این افزونه را بررسی کنید، در اینجا نحوه کار آن آمده است.
برای ایجاد کد، به Extensions > QR Code Maker > Insert QR Code بروید.
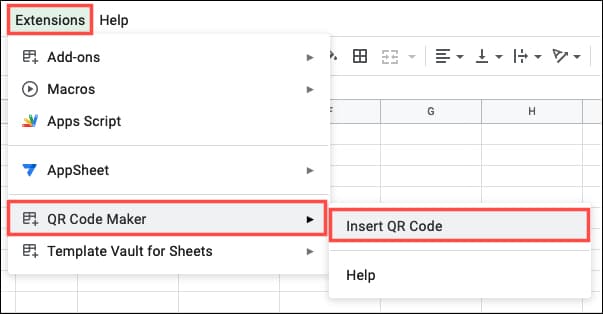
با این کار یک نوار کناری برای افزونه باز می شود. متن یا پیوند کد را در کادر بالا وارد کنید. سپس، روی «Generate» کلیک کنید.
صفحه نمایش کد QR خود را می بینید تا بتوانید دستگاه تلفن همراه خود را بردارید و کد را اسکن کنید تا سریع آن را آزمایش کنید.
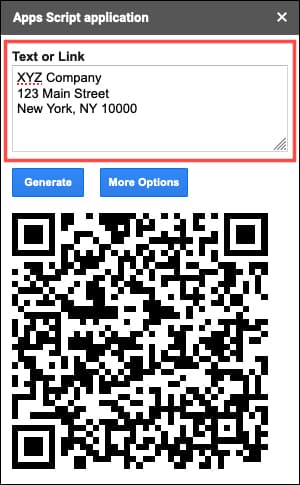
برای افزودن کد به برگه خود، “Insert” را انتخاب کنید. سپس کد به صورت یک تصویر بزرگ نمایش داده می شود که می توانید آن را جابجا کرده و اندازه آن را به دلخواه تغییر دهید.

دفعه بعد که میخواهید راهی آسان برای اشتراکگذاری مستقیم اطلاعات از صفحه Google خود داشته باشید، با استفاده از یکی از این گزینهها یک کد QR ایجاد کنید .








