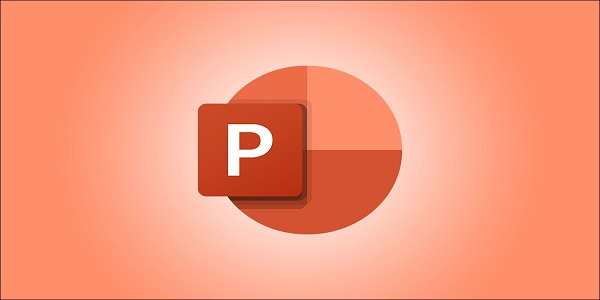نحوه افزودن موسیقی به ارائه مایکروسافت پاورپوینت
راه های زیادی برای بهبود ارائه پاورپوینت وجود دارد – افزودن انیمیشن به اشیاء، سفارشی کردن سبک های انتقال اسلاید و استفاده از تم های جالب برای ذکر چند مورد. علاوه بر همه اینها ، می توانید موسیقی را نیز به ارائه خود اضافه کنید.
افزودن موسیقی به ارائه مایکروسافت پاورپوینت
پاورپوینت افزودن موسیقی به ارائه را بسیار ساده کرده است. افزودن موسیقی به ارائه شما ممکن است ایده خوبی باشد ، اما مواردی نیز وجود دارد که ممکن است غیرحرفه ای تلقی شود. ما اینجا نیستیم که به شما بگوییم چه زمانی این کار را انجام دهید ، فقط نحوه انجام آن را مشخص کنید ، اما مطمئن شوید که مناسب موقعیت است.
مرتبط: نحوه متوقف کردن صدا در ارائه مایکروسافت پاورپوینت
به برگه “Insert” بروید و سپس روی دکمه “Audio” کلیک کنید.

منویی ظاهر می شود که به شما این امکان را می دهد که موسیقی را از رایانه خود بارگذاری کرده یا آهنگ صوتی خود را ضبط کنید.

اگر می خواهید صدای خود را ضبط کنید ، “Record Audio” را انتخاب کنید و پنجره “Record Sound” ظاهر می شود. پیش بروید و نام صوت خود را بگذارید ، هنگامی که برای شروع آماده هستید روی نماد “Record” کلیک کنید.

پس از انتخاب نماد “Record” ، یک زمان سنج شروع می شود که طول کلی صدای ضبط شده را به شما می دهد. هنگامی که برای توقف ضبط آماده شدید ، نماد “Stop” را فشار دهید. برای گوش دادن به ضبط خود ، می توانید نماد “پخش” را فشار دهید. اگر از آنچه ضبط می کنید راضی هستید ، “OK” را انتخاب کنید تا آن را در ارائه خود وارد کنید.
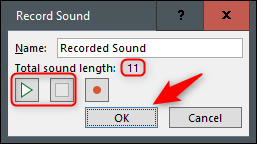
اگر ترجیح می دهید به جای آن موسیقی را از رایانه خود بارگذاری کنید ، به منوی گزینه های صوتی برگردید و “Audio on My PC” را انتخاب کنید. با این کار دایرکتوری رایانه شما باز می شود. فایل صوتی مورد نظر خود را پیدا کنید ، سپس “Insert” را در پایین سمت راست پنجره انتخاب کنید. پاورپوینت از چندین فرمت محبوب مانند MP3 ، MP4 ، WAV و AAC پشتیبانی می کند.

اکنون نماد بلندگو را در ارائه خود مشاهده خواهید کرد. در اینجا می توانید صدا را پخش کنید ، میزان صدا را کنترل کرده و صدا را 0.25 ثانیه به عقب یا جلو ببرید.
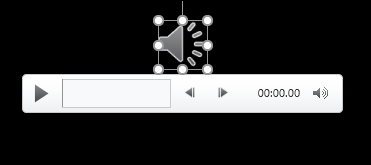
علاوه بر این ، برگه “Playback” در نوار ظاهر می شود. به طور پیش فرض ، “Audio Style” به طور خودکار روی “No Style” تنظیم می شود. این بدان معناست که صدا فقط در اسلایدی که آن را در آن قرار داده اید پخش می شود ، نماد در ارائه ظاهر می شود و صدا فقط زمانی شروع می شود که روی آن نماد کلیک کنید.
اما شما می توانید همه چیز را تغییر دهید. می توانید از گزینه های اینجا برای تنظیم میزان پیش فرض پخش ، انتخاب موسیقی به صورت خودکار یا با کلیک ، پخش در سایر اسلایدها و غیره استفاده کنید.
ما با انتخاب “Play in Background” در بخش “Audio Styles” این مورد را تغییر می دهیم.
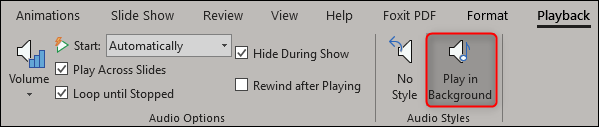
چند گزینه دیگر نیز در اختیار شما قرار دارد. می توانید بوک مارک ها را برای زمانهای خاصی در کلیپ صوتی خود اضافه کنید (یا حذف کنید) ، قسمت هایی از صدا را کوتاه کنید ، و جلوه محو شدن/خروج صوت خود را ایجاد کنید.

از این ابزارها برای سفارشی سازی صدای مناسب برای ارائه خود استفاده کنید.