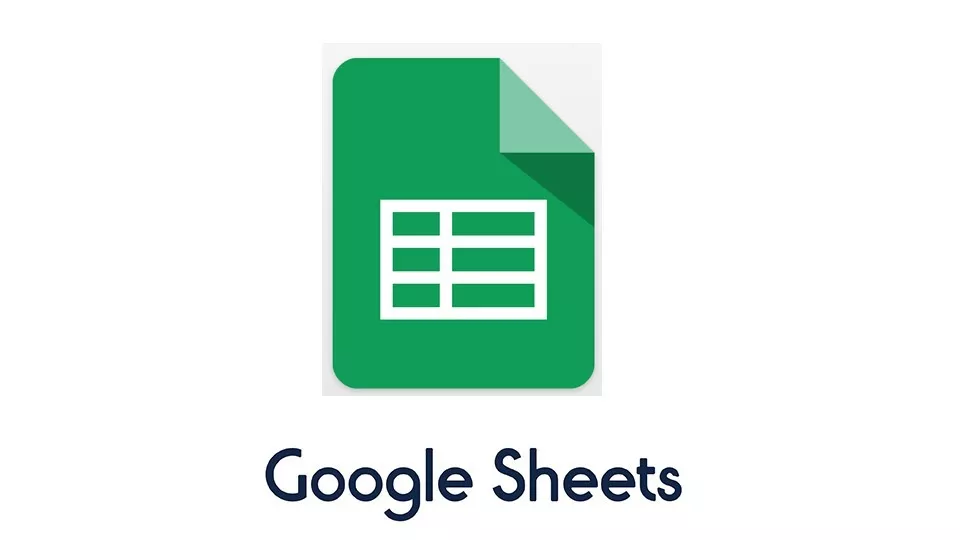نحوه برجسته کردن موارد تکراری در گوگل شیت
مهم نیست که چقدر در وارد کردن داده ها دقت می کنید، ممکن است موارد تکراری اتفاق بیفتد. در حالی که میتوانید موارد تکراری را پیدا کرده و حذف کنید ، ممکن است بخواهید آنها را مرور کنید، نه اینکه لزوماً آنها را حذف کنید. ما به شما نشان خواهیم داد که چگونه موارد تکراری را در گوگل شیت برجسته کنید.
ممکن است فهرستی از آدرسهای ایمیل مشتری و شماره تلفن، شناسههای محصول و شماره سفارش یا دادههای مشابهی داشته باشید که در آن موارد تکراری وجود نداشته باشد. با مکان یابی و برجسته کردن موارد تکراری در صفحه گسترده خود، می توانید داده های نادرست را بررسی و اصلاح کنید.
مربوط: نحوه تغییر نام ستون ها یا ردیف ها در گوگل شیت
در حالی که مایکروسافت اکسل یک راه آسان برای یافتن موارد تکراری با قالب بندی شرطی ارائه می دهد ، گوگل شیت در حال حاضر چنین گزینه مناسبی را ارائه نمی دهد. اما با یک فرمول سفارشی علاوه بر قالب بندی شرطی، برجسته کردن موارد تکراری در برگه شما می تواند با چند کلیک انجام شود.
نحوه برجسته کردن موارد تکراری در گوگل شیت
وارد Google Sheets شوید و صفحهگستردهای را که میخواهید با آن کار کنید باز کنید. سلول هایی را که می خواهید موارد تکراری را در آنها پیدا کنید انتخاب کنید. این می تواند یک ستون، ردیف یا محدوده سلولی باشد.

از منو روی Format > Conditional Formatting کلیک کنید. با این کار نوار کناری Conditional Formatting باز می شود که در آن یک قانون برای برجسته کردن داده های تکراری تنظیم می کنید.

در بالای نوار کناری، تب Single Color را انتخاب کرده و سلولهای زیر Apply to Range را تأیید کنید.
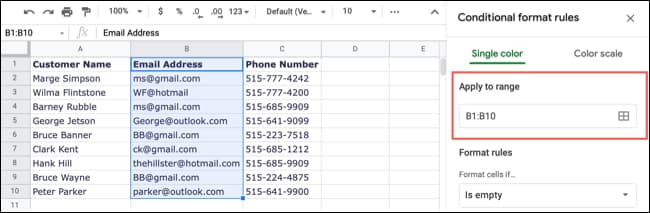
در زیر Format Rules، کادر کشویی Format Cells If را باز کنید و «Formula Custom Is» را در پایین لیست انتخاب کنید.

فرمول زیر را در کادر Value یا Formula که در زیر کادر کشویی نمایش داده می شود وارد کنید. حروف و مرجع سلول در فرمول را با حروف محدوده سلولی انتخابی خود جایگزین کنید.
=COUNTIF(B:B،B1)>1
در اینجا، COUNTIF تابع B:B است، محدوده (ستون،) B1معیار است، و >1بیش از یک است.
از طرف دیگر، می توانید از فرمول زیر برای مراجع دقیق سلول به عنوان محدوده استفاده کنید.
=COUNTIF($B$1:$B$10,B1)>1
در اینجا، COUNTIF تابع $B$1:$B$10 است، محدوده B1 است، معیار است، و >1بیش از یک است.
در قسمت Formatting Style، نوع برجسته ای را که می خواهید استفاده کنید انتخاب کنید. می توانید از نماد Fill Color برای انتخاب رنگ از پالت استفاده کنید. در صورت تمایل میتوانید فونت را در سلولها با پررنگ، مورب یا رنگ قالببندی کنید.

برای اعمال قانون قالب بندی شرطی، پس از پایان کار، روی «Done» کلیک کنید. شما باید سلول های حاوی داده های تکراری را ببینید که با سبکی که انتخاب کرده اید قالب بندی شده اند.

همانطور که در دادههای تکراری اصلاح میکنید، میبینید که قالببندی شرطی ناپدید میشود و باقیماندههای تکراری را در اختیار شما قرار میدهد.
مرتبط: نحوه تغییر اندازه ستون ها و ردیف ها در گوگل شیت
یک قانون قالب بندی مشروط را ویرایش، اضافه یا حذف کنید
میتوانید یک قانون را تغییر دهید، یک قانون جدید اضافه کنید، یا یک قانون را به راحتی در Google Sheets حذف کنید. نوار کناری را با Format > Conditional Formatting باز کنید. قوانینی را که تنظیم کرده اید می بینید.
- برای ویرایش یک قانون، آن را انتخاب کنید، تغییرات خود را انجام دهید و روی «Done» کلیک کنید.
- برای تنظیم یک قانون اضافی، “Add Another Rule” را انتخاب کنید.
- برای حذف یک قانون، نشانگر خود را روی آن نگه دارید و روی نماد سطل زباله کلیک کنید.

با یافتن و برجسته کردن موارد تکراری در Google Sheets، می توانید روی اصلاح داده های اشتباه کار کنید.