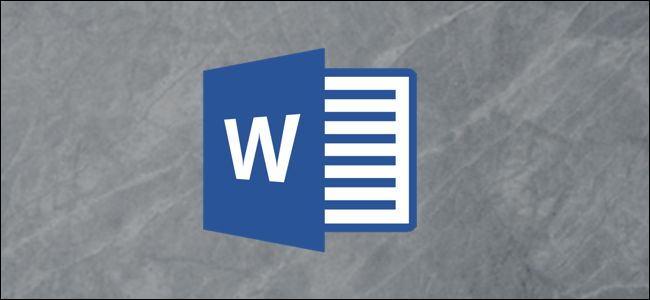نحوه ایجاد تقویم در مایکروسافت ورد
Microsoft Word به عنوان یک پردازنده کلمات عالی شناخته شده است ، اما شما می توانید از آن برای ساخت تقویم خود نیز استفاده کنید. می توانید یکی را از ابتدا طراحی کنید یا یکی از کتابخانه های قالب تقویم Word را انتخاب کنید. در اینجا نحوه ایجاد تقویم در مایکروسافت ورد آمده است.
ایجاد تقویم در مایکروسافت ورد
ایجاد یک تقویم از ابتدا در Microsoft Word کمی بیشتر از استفاده از یکی از الگوها به زمان و انرژی نیاز دارد .
مرتبط: نحوه تغییر زبان در مایکروسافت ورد
برای این کار ، یک سند Word را باز کنید و با کلیک روی گزینه “Table” در گروه “Tables” از برگه “Insert” ، یک جدول وارد کنید.

یک منوی کشویی ظاهر می شود. ماوس خود را روی شبکه قرار دهید تا تعداد ردیف ها و ستون های جدول افزایش یا کاهش یابد. برای تقویم ، به یک جدول 7 × 7 نیاز دارید ، بنابراین ماوس را روی مربع مناسب شبکه قرار داده و روی آن کلیک کنید تا جدول وارد شود.

با قرار دادن جدول 7 × 7 ، زمان شروع قالب بندی تقویم است. ابتدا می خواهیم ارتفاع مربع های جدول را تنظیم کنیم. نماد در گوشه بالا سمت چپ نشان داده می شود. روی آن نماد کلیک راست کنید.

بعد ، “Properties Table” را از فهرست انتخاب کنید.

پنجره “Properties Table” ظاهر می شود. روی برگه “Row” کلیک کنید ، کادر کنار “Specify Height” را علامت بزنید و ارتفاع مورد نظر را در جعبه متن وارد کنید. 2.5 سانتی متر میزان مناسبی است ، اما می توانید آن را متناسب با سلیقه خود تنظیم کنید.
توجه: بسته به منطقه شما ، Word به طور پیش فرض ممکن است از اینچ به جای سانتی متر استفاده کند. حتماً در کادر متن cm را مشخص کنید.
پس از اتمام “OK” را فشار دهید.

اکنون ارتفاع جعبه های داخل میز شما تنظیم شده است. با این حال ، ما همچنین می خواهیم برخی از تنظیمات را در دو ردیف بالا انجام دهیم. با کلیک کردن و نشانگر نشانگر روی آن ، دو ردیف بالا را انتخاب کنید.

بعد ، ارتفاع این دو ردیف را تنظیم کنید (روی نماد جدول کلیک راست> Table Properties> Row> Specify Height) را تنظیم کنید تا کمی کوچکتر از بقیه باشد. 1.5 سانتی متر یک قد ایده آل است ، اما شما می توانید متناسب با سلیقه خود تنظیم کنید.

اگر تصمیم گرفتید که کمی برای سلیقه شما خیلی بزرگ است ، می توانید ردیف را کلیک کرده و بکشید تا ارتفاع تنظیم شود.

اکنون که ارتفاع جعبه های جدول ما تنظیم شده است ، وقت آن است که در ماه ردیف بالا نام ماه را وارد کنید. برای این کار باید سلول های ردیف بالا را با هم ترکیب کنیم . ماوس خود را بر روی هر سلول ردیف بالا کلیک کرده و بکشید و بر روی قسمت انتخاب شده کلیک راست کنید.

یک منوی کشویی ظاهر می شود. روی “Merge Cells” کلیک کنید.

با ادغام سلول های ردیف بالا ، نام ماه را وارد کنید. از تراز و سبک قلم متناسب با اولویت طراحی خود استفاده کنید.

بعد ، روزهای هفته را در ردیف دوم وارد کنید. باز هم متن را متناسب با سبکی که در ذهن دارید ، قالب بندی کنید.

در آخر ، روزهای ماه را در هر کادر مربوطه وارد کنید.

برای تکمیل تقویم می توانید مراحل بالا را برای هر ماه از سال تکرار کنید. این تنها کاری است که برای ساخت و ایجاد تقویم در ورد باید انجام دهید.
اگر یک تقویم زیبا می خواهید ، اما وقت آن را ندارید که همه چیز را از ابتدا ایجاد کنید ، همیشه می توانید یکی از الگوهای Word را انتخاب کنید.
از الگوی تقویم در Word استفاده کنید
ورد دارای تقویم های متنوعی است که به راحتی در دسترس هستند. برای انتخاب یکی ، Microsoft Word را باز کرده و روی برگه “جدید” در سمت چپ کلیک کنید.

بعد ، “Calendar” را در کادر جستجوی الگوهای آنلاین تایپ کنید.

از طریق کتابخانه پیمایش کنید و با کلیک روی آن الگوی تقویمی را که دوست دارید انتخاب کنید.

یک پنجره بازشو ظاهر می شود که پیش نمایش و شرح تقویم را نشان می دهد. روی “Create” کلیک کنید.

پس از انتخاب ، می توانید تقویم را با استفاده از ابزارهای یکپارچه Word تنظیم کنید.
این فقط یکی از موارد زیادی است که می توانید با استفاده از Microsoft Word طراحی کنید. همچنین می توانید با استفاده از مجموعه ابزار طراحی مایکروسافت ، از نمودارهای فشرده تا بروشورها هر چیزی ایجاد کنید . اگر به یک طراحی ساده احتیاج دارید و وقت کافی برای سرمایه گذاری در یادگیری نرم افزارهای پیچیده طراحی مانند فتوشاپ را ندارید ، این کار احتمالاً در Word انجام می شود.