
نحوه افزودن انیمیشن به گوگل اسلاید
ما به شما نشان دادهایم که چگونه با افزودن انیمیشن بین اسلایدها، ارائه Google Slides خود را بهبود ببخشید . اما شاید بخواهید علاوه بر این یا به جای آن، متن، تصاویر یا اشیا را متحرک کنید. در اینجا نحوه افزودن انیمیشن در گوگل اسلاید آورده شده است.
در مایکروسافت پاورپوینت، میتوانید از انیمیشنها برای کنترل ظاهر شدن یک عکس یا نمایش یک خط در یک زمان استفاده کنید . خبر خوب این است که می توانید همین نوع انیمیشن ها را در Google Slides اضافه کنید. چه بخواهید نمایش اسلاید خود را زیباتر کنید یا روی محتوا تأکید کنید، انجام این کار آسان است و ما شما را از طریق آن راهنمایی خواهیم کرد.
یک انیمیشن در گوگل اسلاید اضافه کنید
می توانید متن و سایر عناصر را با جلوه های مختلف در اسلایدهای Google متحرک کنید. علاوه بر این، میتوانید زمان شروع انیمیشن را کنترل کنید.
مطالب مرتبط: چگونه پس زمینه گوگل اسلاید را تغییر دهیم ؟
ارائه خود را در اسلایدهای Google باز کنید و اسلایدی را با موردی که می خواهید متحرک کنید انتخاب کنید.
اشیاء را متحرک کنید
برای متحرک کردن یک تصویر، شی یا شکل، آن را انتخاب کنید. برای View > Motion در منو کلیک کنید تا نوار کناری حرکت در سمت راست باز شود.
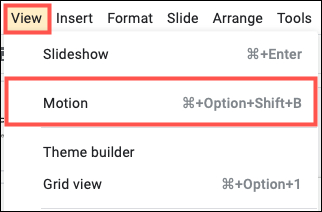
در پایین نوار کناری، در زیر Object Animations، روی «Add Animation» کلیک کنید.
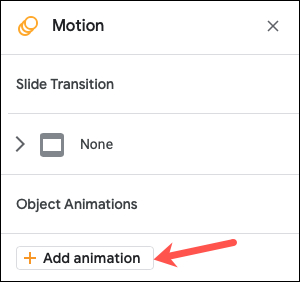
برای انتخاب افکت برای انیمیشن از اولین کادر کشویی که می بینید استفاده کنید. میتوانید از میان گزینههایی مانند fade in یا fade out، fly in یا fly out یا spin انتخاب کنید.
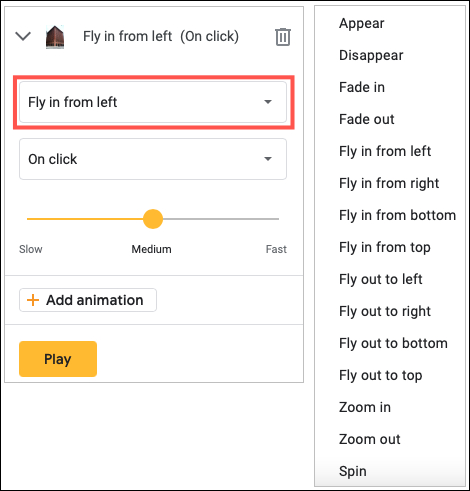
توجه به این نکته مهم است که اگر از جلوهای مانند fly in استفاده میکنید، این تصویر را روی اسلاید میآورد. این یک اثر ورودی در نظر گرفته می شود. در حالی که اگر از fly out استفاده می کنید، این تصویر را به عنوان جلوه خروج از اسلاید خارج می کند.
از کادر کشویی دوم برای انتخاب نحوه کنترل انیمیشن استفاده کنید. می توانید افکت را با کلیک کردن شروع کنید یا بخواهید بعد از یا با انیمیشن قبلی به طور خودکار شروع شود.

در نهایت، از نوار لغزنده برای انتخاب سرعت انیمیشن خود استفاده کنید.
برای مشاهده پیشنمایش روی «پخش» کلیک کنید و پس از پایان انیمیشنها «Stop» را بزنید.

متحرک کردن متن
متحرک سازی متن در اسلایدهای گوگل تقریباً مانند متحرک سازی اشیا با یک تفاوت جزئی است. در صورت تمایل میتوانید یک خط یا پاراگراف را در هر زمان متحرک کنید.تبلیغات
همین مراحل را برای انتخاب کادر متنی خود دنبال کنید و نوار کناری Motion را باز کنید. وقتی به قسمت Object Animations پایین میروید، یک چک باکس برای By Paragraph را میبینید. به سادگی این کادر را علامت بزنید تا خطوط یا پاراگراف ها در کادر متن متحرک شوند.

اگر ترجیح میدهید کل جعبه متن را به جای خطوط یا پاراگرافهای درون آن متحرک کنید، کادر را بدون علامت بگذارید.
هنگامی که یک یا چند انیمیشن را اضافه کردید، نمادی را در کنار اسلاید در فیلم strip و Grid View خواهید دید.

تنظیم مجدد، ویرایش یا حذف انیمیشن ها
هنگامی که عناصر را در یک اسلاید متحرک می کنید، این افکت ها به طور پیش فرض به ترتیبی که آنها را اضافه می کنید رخ می دهد. بنابراین اگر یک تصویر و سپس یک جعبه متن را متحرک کنید، انیمیشن ها به ترتیب پخش می شوند. در صورت نیاز می توانید این را تغییر دهید.
مطالب مرتبط: آموزش ساخت یک چک لیست (Checkbox) در گوگل داک یا گوگل اسلاید
نوار کناری Motion را با انتخاب View > Motion در منو باز کنید.
به قسمت Object Animations بروید تا تمام افکت ها را روی اسلاید ببینید. برای جابجایی یکی، روی شبکه نقاط در سمت راست کلیک کنید و یک فلش چهار وجهی خواهید دید. سپس، انیمیشن را در جایی که می خواهید به سمت بالا یا پایین بکشید.

میتوانید انیمیشنی را که اضافه میکنید در هر زمان با گسترش آن در نوار کناری و ایجاد تغییرات خود ویرایش کنید.
اگر تصمیم گرفتید دیگر انیمیشن نمیخواهید ، آن را در نوار کناری گسترش دهید و روی نماد سطل زباله کلیک کنید تا آن را حذف کنید.

موفق باشید.








