
نحوه پشتیبان گیری (و بازیابی) از پروفایل های موزیلا فایرفاکس
برای ایجاد یک کپی از همه رمزهای عبور، نشانکها و افزونههای ذخیره شده خود، از نمایه Mozilla Firefox خود در مکانی امن در حافظه داخلی یا خارجی خود نسخه پشتیبان تهیه کنید. بعداً میتوانید این نسخه پشتیبان را بازیابی کنید تا همه موارد خود را به مرورگر بازگردانید. ما به شما نشان خواهیم داد که چگونه این کار را انجام دهید.
روش کار به این صورت است که پوشه نمایه فایرفاکس خود را در مکانی که امن می دانید کپی می کنید. این مکان میتواند در همان رایانه، رایانه دیگری، حافظه خارجی یا حتی فضای ذخیرهسازی ابری باشد . بعداً، هنگامی که میخواهید موارد پشتیبانگیری شده خود را برگردانید، پوشه را در محل نمایه خود قرار دهید و فایرفاکس تمام دادههای شما را وارد میکند.
مرتبط: نحوه فعال کردن حالت تاریک در فایرفاکس
از نمایه فایرفاکس نسخه پشتیبان تهیه کنید
برای شروع پشتیبان گیری از نمایه خود، فایرفاکس را در رایانه خود راه اندازی کنید . سپس، در گوشه سمت راست بالای مرورگر، روی منوی همبرگر (سه خط افقی) کلیک کنید و Help > More Troubleshooting Information را انتخاب کنید.

در صفحه «Troubleshooting Information»، در بخش «Application Basic»، ورودی با نام «Profile Folder» را پیدا کنید. در کنار این ورودی، روی «Open Folder» کلیک کنید.
سپس فایرفاکس را با کلیک کردن روی منوی همبرگر و انتخاب «Exit» ببندید.
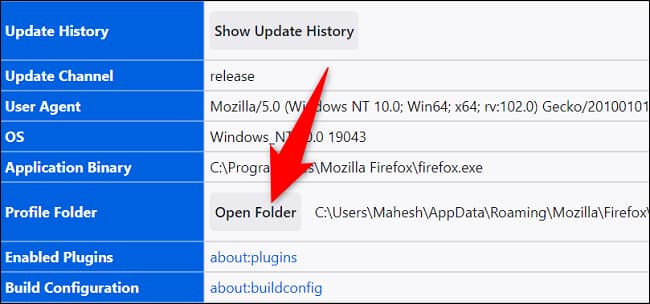
پوشه نمایه فایرفاکس خود را در فایل منیجر باز می بینید. اینها همه فایلهای دادههای نمایه شما هستند، و برای تهیه نسخه پشتیبان کامل از نمایه خود، از آنها نسخه پشتیبان تهیه خواهید کرد.
ابتدا همه این فایل ها را با فشار دادن Ctrl+A (ویندوز) یا Command+A (مک) انتخاب کنید. سپس روی هر فایلی کلیک راست کرده و «Copy» را انتخاب کنید.

اکنون به فضای ذخیره سازی که می خواهید پشتیبان پروفایل را در آن قرار دهید، دسترسی پیدا کنید. پس از رسیدن به آنجا، روی هر نقطه خالی کلیک راست کرده و «Paste» را انتخاب کنید.

و بس. شما با موفقیت یک نسخه پشتیبان از نمایه فایرفاکس خود ایجاد کردید.
بازیابی نمایه فایرفاکس
برای بازیابی موارد از نمایه پشتیبانگیری شدهتان، ابتدا متوجه میشویم که فایرفاکس نمایهها را در کجا بارگذاری میکند، سپس نسخه پشتیبان شما را به آنجا منتقل میکنیم.
با راه اندازی فایرفاکس در رایانه خود شروع کنید. در گوشه سمت راست بالای فایرفاکس، روی منوی همبرگر (سه خط افقی) کلیک کنید و Help > More Troubleshooting Information را انتخاب کنید.

در صفحه «Troubleshooting Information»، در کنار ورودی «Profile Folder»، مکان نمایه خود را خواهید دید. این مسیر را یادداشت کنید زیرا در مراحل زیر به آن نیاز دارید.
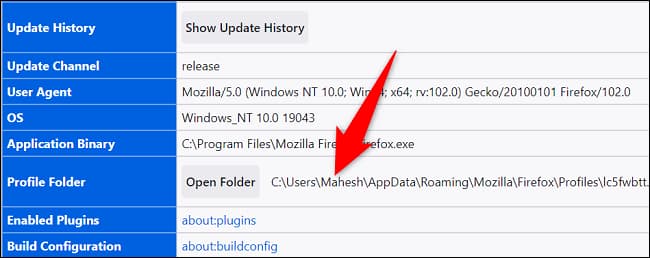
با کلیک کردن بر روی منوی همبرگر در گوشه سمت راست بالا و انتخاب “Exit” از فایرفاکس خارج شوید.
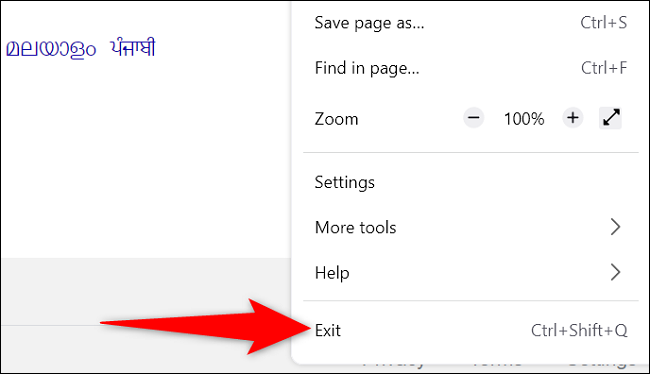
اکنون به مکان پوشه نمایه فایرفاکس در رایانه خود دسترسی خواهید داشت. اگر از ویندوز استفاده می کنید، File Explorer را باز کنید و به مسیری که قبلاً اشاره کردید بروید. اگر در مک هستید، پنجره Finder را راه اندازی کنید و به مکان نمایه بروید.
هنگامی که در محل نمایه قرار گرفتید، پنجره مدیریت فایل دیگری را راه اندازی کنید و به پوشه ای که از نمایه خود نسخه پشتیبان تهیه کرده اید، دسترسی پیدا کنید. تمام فایل های نمایه را با فشار دادن Ctrl+A (ویندوز) یا Command+A (مک) انتخاب کنید. سپس با کلیک راست روی هر فایل و انتخاب «Copy»، فایلها را کپی کنید.
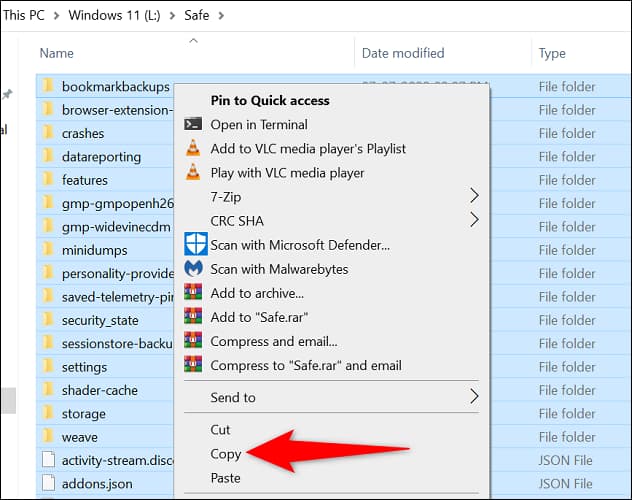
به پنجره نمایه فعلی فایرفاکس برگردید، در هر نقطه خالی کلیک راست کرده و «Paste» را انتخاب کنید. به رایانه خود اجازه دهید فایل های موجود را بازنویسی کند.

هنگامی که فایل های شما کپی به پایان رسید، فایرفاکس را راه اندازی کنید و تمام محتوای پشتیبان گیری شده خود را خواهید دید.
همه چیز آماده است.
مرتبط: نحوه تنظیم موزیلا فایرفاکس به عنوان مرورگر پیش فرض در مک







