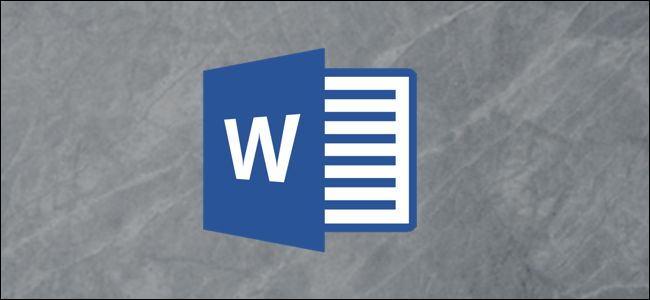نحوه تبدیل متن به جدول در مایکروسافت ورد
آیا تا به حال شروع به اضافه کردن متن به سند خود کرده اید تا بفهمید که در جدول مناسب تر است؟ در ورد به سادگی می توانید متن را به جدول تبدیل کنید.
چه متنی داشته باشید که با برگه ها یا کاما از هم جدا شده باشد یا فهرستی با فرمت شماره گذاری شده، تبدیل آن به جدول به اندازه کافی آسان است. بعلاوه، زمان کمتری نسبت به ایجاد جدول و انتقال دستی تمام آن متن به داخل سلول ها نیاز دارد.
تبدیل متن به جدول در ورد
شما می توانید نوع جداکننده مورد استفاده برای تبدیل صحیح متن را انتخاب کنید. به عنوان مثال، می توانید کلمات را با کاما یا عبارات را با زبانه جدا کنید. اگر مطمئن نیستید، می توانید با رفتن به برگه Home و انتخاب دکمه Show/Hide paragraph علامت های پاراگراف را نمایش دهید.

اگر از برگه ها استفاده می کنید خوب است بدانید زیرا آنها را در متن معمولی نمی بینید، فقط زمانی که علائم پاراگراف را نشان می دهید.
مطالب مرتبط: نحوه ایجاد تگ نام در مایکروسافت ورد
متنی را که می خواهید به جدول تبدیل کنید انتخاب کنید. سپس، به تب Insert بروید و روی فلش کشویی Table کلیک کنید. “Convert Text to Table” را انتخاب کنید.

در پنجره باز شده، تعداد ستون های مورد نظر خود را انتخاب کنید. به طور پیش فرض، متنی که انتخاب می کنید به ستون ها جدا می شود. اگر ترجیح میدهید از ردیفها استفاده کنید، تعداد ستونها را کاهش دهید تا تعداد ردیفها با تعداد آیتمهایی که انتخاب میکنید مرتبط باشد.
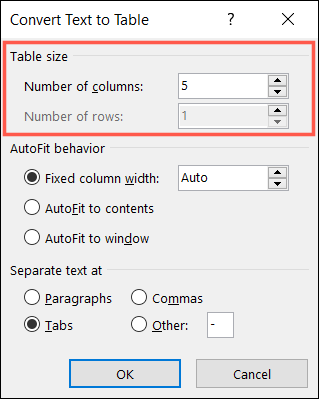
به صورت اختیاری، AutoFit Behavior را انتخاب کنید. میتوانید عرض مشخصی را برای ستونها انتخاب کنید یا جدول را به صورت خودکار در محتویات یا پنجره تنظیم کنید.
در نهایت، جداکننده مورد استفاده خود را انتخاب کنید. در مثال ما، فهرستی از نام ها داریم که با برگه ها از هم جدا شده اند.
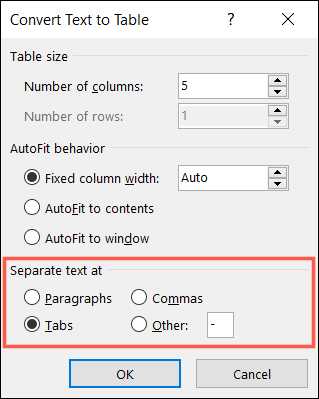
پس از اتمام، “OK” را انتخاب کنید. میبینید که متن خود در یک جدول ظاهر میشود. سپس می توانید ردیف ها را اضافه کنید ، اندازه جدول را تغییر دهید یا متن را در مرکز قرار دهید .

تبدیل لیست به جدول در ورد
تبدیل لیست به جدول کمی متفاوت از متن است زیرا لیست قبلاً با اعداد یا گلوله ها از هم جدا شده است. این هر مورد را به جای ستون در یک ردیف جداگانه قرار می دهد، اما در صورت تمایل می توانید آن را تغییر دهید.
مطالب مرتبط: نحوه تغییر اندازه خودکار جدول در مایکروسافت ورد
لیستی را که می خواهید به جدول تبدیل کنید انتخاب کنید. اگر می خواهید اعداد یا گلوله ها را در جدول قرار دهید، به مرحله بعد بروید. اما اگر آنها را در جدول نمیخواهید، نوع لیست را در بخش Paragraph در تب Home از حالت انتخاب خارج کنید.
این اعداد را حذف میکند تا مواردی را فهرست کنید که در خطوط جداگانه و بدون رهبر نمایش داده شوند.

در حالی که موارد لیست خود را انتخاب کرده اید، به مسیر Insert > Table بروید و «Convert Text to Table» را انتخاب کنید. همان پاپ آپ بالا را خواهید دید. به طور پیش فرض، موارد شما در ردیف نمایش داده می شوند. اگر آنها را در ستونها ترجیح میدهید، همان تعداد ستونهایی را وارد کنید که تعداد آیتمهای فهرست شماست. سپس به صورت اختیاری تنظیمات AutoFit را انتخاب کنید.

بهطور پیشفرض، جداکننده باید روی Paragraph تنظیم شود، زیرا موارد فهرست در خطوط جداگانه قرار دارند. روی “OK” کلیک کنید و موارد خود را در یک جدول خواهید دید. سپس می توانید ستون ها را وارد کنید، اندازه جدول را تغییر دهید یا آن را جابجا کنید.

تبدیل جدول به متن به ورد
اگر بعد از تبدیل به جدول نظر خود را تغییر دادید یا جدولی دارید که ترجیح می دهید آن را حذف کنید و متن را به تنهایی رها کنید، می توانید برعکس موارد بالا را انجام دهید. بله، می توانید یک جدول را نیز به متن تبدیل کنید.
جدول را انتخاب کنید و به تب Layout که نمایش داده می شود بروید. روی «Convert to Text» در بخش داده نوار کلیک کنید.

نحوه جداسازی متن پس از تبدیل را انتخاب کنید. میتوانید علامتهای پاراگراف، برگهها، کاما یا یک گزینه سفارشی را که وارد میکنید انتخاب کنید. روی «OK» کلیک کنید.

سپس داده های جدول خود را به صورت متن معمولی در سند خود خواهید دید.

تبدیل متن شما به جدول در Word در مقایسه با ایجاد جدول و انتقال متن به داخل آن یک صرفه جویی در زمان واقعی است.