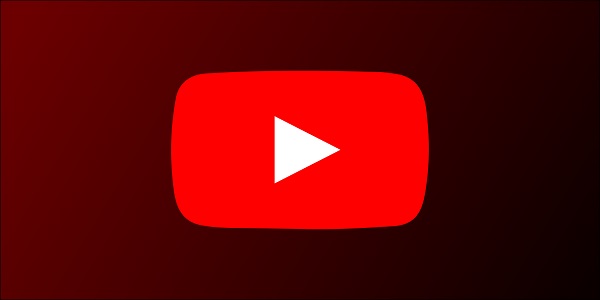یوتیوب و یوتیوب تی وی
نحوه استفاده از کلیدهای میانبر صفحه کلید در یوتیوب
برای حرکت سریع در یوتیوب و به دست آوردن کنترل بهتر بر تجربه مرور ویدیوی خود ،بهتر است که از کلیدهای میانبر استفاده کنید. در ادامه نحوه استفاده از کلیدهای میانبر صفحه کلید در یوتیوب را به شما توضیح می دهیم.
مرتبط: نحوه استفاده از کلیدهای میانبر صفحه کلید در زوم ( Zoom )
میانبرهای صفحه کلید داخلی YouTube برای هر سیستم عامل از جمله Windows ، Mac ، Linux و Chrome OS کار می کند. متأسفانه قابل تنظیم نیستند.
کلیدهای میانبر صفحه کلید در یوتیوب : پیمایش ویدیو
- عقب 10 ثانیه: J
- 10 ثانیه سریع: L
- پخش / مکث: K (یا Space ، مگر اینکه یک دکمه برجسته شود)
- رفتن به بعدی (حالی که متوقف شد): ،
- برو به قاب قبلی (در حالی که متوقف شده است) :.
- به آغاز ویدیو بروید: Home یا 0
- برو به پایان: End
- به 10-90٪ بروید: 1-9
کلیدهای میانبر صفحه کلید در یوتیوب : کنترل کردن پخش
- بی صدا / نادیده گرفتن: M
- افزایش صدا (در حالت تمام صفحه یا اگر فیلم متمرکز است ): Up
- حجم پایین (در حالت تمام صفحه یا اگر فیلم متمرکز است ): Down
- سرعت پخش : >
- سرعت پخش آهسته را کاهش دهید: <
کلیدهای میانبر صفحه کلید در YouTube : پیمایش رابط
- دکمه هایلایت شده: Space
- انتقال بین هدرهای H1: کلید Shift + 1
- به نوار جستجوی YouTube بروید: /
- به لیست قبلی در لیست پخش بروید: Shift + P
- برو به ویدیوی بعدی در لیست پخش: Shift + N
- تغییر حالت تمام صفحه: F (کلیدEsc همچنین از حالت تمام صفحه خارج می شود)
- زیرنویس ها و زیرنویس های بسته: C
- راه اندازی Miniplayer: I
- نمایش کلیدهای میانبر: Shift +؟
بسیاری از صفحه کلیدهای مدرن با دکمه های رسانه ای به منظور بازنویسی ، ارسال سریع و متوقف کردن محتوای شما ارائه می شوند. YouTube برای کار با همه این کلیدهای رسانه ساخته شده است ، اما مسافت پیموده شده شما بسته به مرورگر ، سیستم عامل و صفحه کلید مورد استفاده شما ممکن است متفاوت باشد.