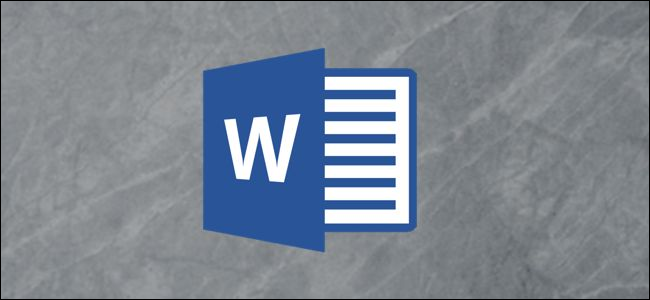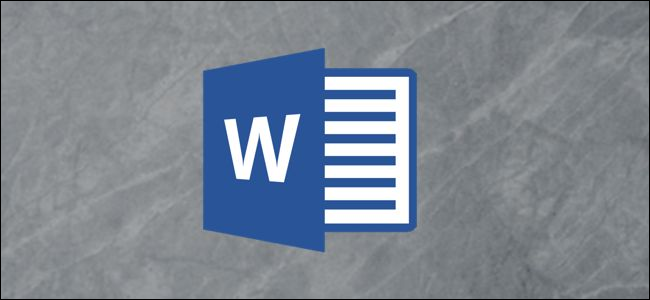نحوه ایجاد عناوین قابل مرتب سازی در اکسل
مایکروسافت اکسل هنگامی که وارد لیست گسترده گزینه های مرتب سازی خود می شوید ، به یک جای عجیب تبدیل می شود. در اینجا ساده ترین گزینه آن برای مرتب سازی را پوشش خواهیم داد ، یک گزینه ساده که به ما امکان می دهد داده ها را در ستون های خاصی مرتب کنیم. در ادامه نحوه ایجاد عناوین قابل مرتب سازی در اکسل را توضیح می دهیم.
نحوه ایجاد عناوین قابل مرتب سازی در اکسل
در صفحه خود ، ردیف را با عناوینی که می خواهید مرتب کنید برجسته کنید.
مرتبط:نحوه افزودن درصد در مایکروسافت اکسل
اگر نمی خواهید همه داده ها را مرتب کنید ، می توانید با برجسته سازی یا با نگه داشتن Ctrl و کلیک برای انتخاب چندین سلول غیر متصل ، سلولهای مورد نیاز خود را انتخاب کنید.

از بالای صفحه ، برای جابجایی برگه ها روی “Data” کلیک کنید.

“Sort & Filter” را پیدا کنید ، سپس روی نماد “Filter” کلیک کنید. با این کار یک پیکان کوچک به سمت راست هر عنوان اضافه می شود.

روی پیکان کنار «Total $» کلیک کنید و با کلیک روی گزینه مناسب در کشویی ، از بزرگترین به کوچکترین یا کوچکترین به بزرگترین مرتب کنید. این گزینه برای هر شماره ای کار می کند ، بنابراین می توانیم از آن برای بخش های “فروش” و “شناسه محصول” نیز استفاده کنیم.
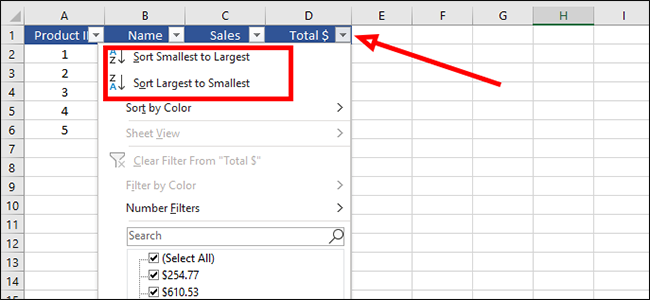
از طرف دیگر ، ترتیب کلمات متفاوت است. ما می توانیم اینها را با حروف الفبا مرتب کنیم (از A به Z یا Z به A) با کلیک کردن روی پیکان کنار “Name” و سپس انتخاب گزینه مناسب از کشویی.

مرتب سازی بر اساس تاریخ نیز کار می کند. اگر یک ستون اضافی (با توجه به مراحل بالا برای مرتب سازی آن) با تاریخ اضافه کنیم ، می توانیم موجودی را بر اساس آنچه تازه است و چه چیزی به تاریخ فروش آن نزدیک است مرتب کنیم. ما این کار را با کلیک کردن روی پیکان کنار “Received” و انتخاب مرتب سازی از قدیمی به جدیدترین یا جدیدترین به قدیمی تر انجام می دهیم.

با پیگیری این مثال ، فرض کنید می خواهیم مواردی را که باید سریع فروخته شوند برچسب گذاری کنیم. ما می توانیم تاریخ ها را با یک سیستم سبز ، زرد و قرمز ساده برچسب گذاری کنیم تا مواردی را که برای چند روز خوب خواهند بود ، مواردی که به تاریخ فروش خود نزدیک می شوند و مواردی را که باید فوراً بروند ، نشان دهیم. سپس می توانیم اینها را بر اساس رنگ مرتب کنیم ، تا موارد قرمز را در بالای لیست قرار دهیم.
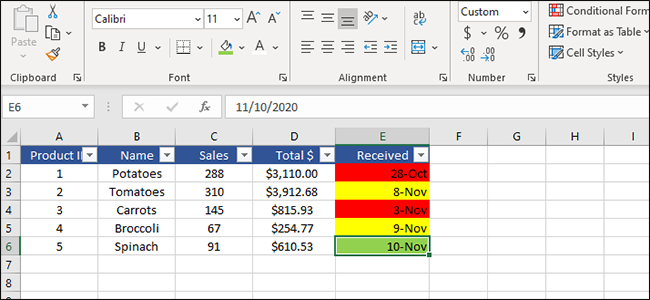
برای مرتب سازی بر روی فلش کنار “Received” کلیک کنید و “Sort by Color” را انتخاب کنید.
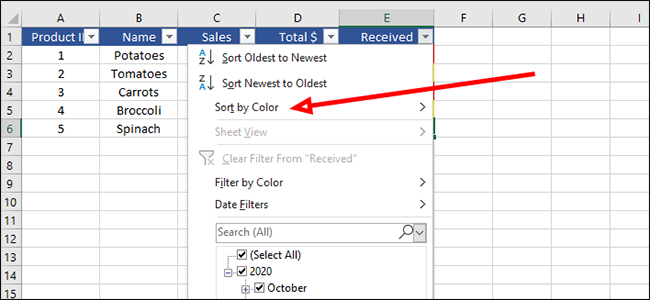
روی رنگ سلول مورد نظر خود در بالای لیست خود کلیک کنید. در مورد ما ، ما رنگ قرمز را انتخاب می کنیم تا بتوانیم مواردی که در معرض خراب شدن هستند را ببینیم. تجسم این در مثال ما آسان است ، زیرا فقط پنج مورد داریم. اما تصور کنید که اگر این یک لیست با 500 ورودی بود. مرتب سازی بر اساس رنگ در آن زمان بسیار مفیدتر می شود.
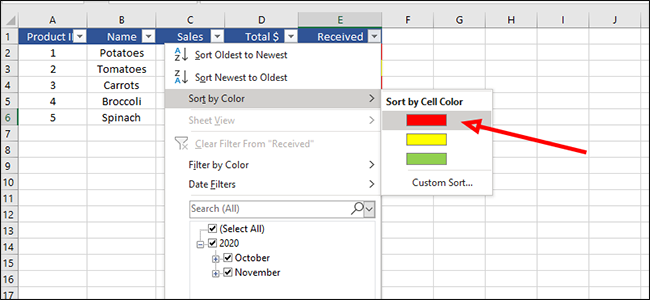
اکنون می توانید هر نوع داده صفحه گسترده اکسل را فقط با چند کلیک قابل مرتب سازی کنید.