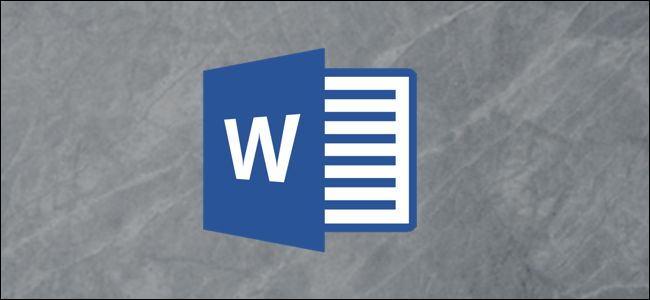نحوه تغییر زبان در مایکروسافت ورد
اگر به زبان دیگری تایپ می کنید ، ممکن است بخواهید رابط Word را نیز به آن زبان تغییر دهید. چه نیاز به تغییر زبان ویرایش ، ابزار ویرایش یا حتی رابط کاربری داشته باشید ، Word راهی برای آن دارد. در ادامه نحوه تغییر زبان در مایکروسافت ورد را توضیح می دهیم. با ما همراه باشید.
افزودن بسته های زبان برای Office
اولین کاری که می خواهید انجام دهید افزودن بسته لوازم جانبی زبان برای زبانی است که می خواهید استفاده کنید. این بسته های زبان کاملا رایگان هستند و برای ویندوز 32 بیتی یا 64 بیتی در دسترس هستند .
پس از ورود به صفحه بسته لوازم جانبی زبان Office ، نسخه Office را که در حال حاضر استفاده می کنید انتخاب کنید. سه زبانه موجود را در بخش “مرحله 1:Install the language accessory pack” پیدا خواهید کرد.

از لیست کشویی ، زبان مورد نظر را انتخاب کنید. در این مثال با ژاپنی همراه خواهیم بود.

پس از انتخاب ، جزئیات بسته زبان در زیر نشان داده می شود. در سمت راست پنجره ، بارگیری مربوط به ویندوزی که اجرا می کنید را انتخاب کنید.
مرتبط: نحوه جستجوی متن در برنامه مایکروسافت ورد Word

اکنون از شما خواسته می شود که مکان بارگیری برنامه را انتخاب کنید. این کار را انجام دهید. بعد ، برنامه را پیدا کرده و باز کنید. سپس Office شما را در مراحل نصب راهنمایی می کند.

این روند ممکن است چند دقیقه طول بکشد ، بنابراین صبور باشید.

برای اطمینان از نصب صحیح بسته زبان ، Word را باز کرده و سپس “Options” را در پایین صفحه سمت چپ انتخاب کنید. (اگر سندی در Word باز دارید ، باید ابتدا روی “File menu” کلیک کنید و سپس “Options” را کلیک کنید.
پنجره “Word Options” ظاهر می شود. در پنجره گزینه ها در سمت چپ ، “Language” را انتخاب کنید.

در بخش “Choose Editing Languages” ، باید زبانهای نصب شده خود را مشاهده کنید.

اکنون که بسته زبان با موفقیت نصب شد ، اجازه دهید برخی از تنظیمات زبان موجود را مرور کنیم.
تنظیم تغییر زبان ویرایش در مایکروسافت ورد
در لیست زبانهای موجود در بخش “Choose Editing Languages” ، زبان مورد نظر خود را انتخاب کنید. بعد ، دکمه “Set as Default” را در سمت راست انتخاب کنید.

پیامی ظاهر می شود که به شما اطلاع می دهد زبان ویرایش انتخاب شده شما در دفعه بعدی که Office را راه اندازی می کنید ، اجرا می شود. همچنین به شما هشدار می دهد که ممکن است برخی از تنظیمات شما تغییر کند ، بنابراین این نکته را به یاد داشته باشید. اگر برای رفتن به جلو مشکلی ندارید ، “Yes” را انتخاب کنید.

تنظیم زبانهای نمایش و راهنما
اکنون زمان تغییر زبان رابط کاربر Word است. با این کار دکمه ها ، منوها ، کنترل ها و اعلان های راهنما تغییر می کند.
ما همچنان در پنجره “Word Options” کار خواهیم کرد. این بار ، بخش “Choose Display Language” را پیدا کنید. در اینجا دو منوی جداگانه خواهید دید: “Display Language” و “Language Help”. زبان مورد نظر را برای هر دو انتخاب کنید. همچنین باید “Set as Default” را برای هر دو انتخاب کنید. پس از پایان کار ، روی “OK” کلیک کنید.

اکنون از شما خواسته می شود که Office را مجدداً راه اندازی کنید. این برای تأثیرگذاری زبان جدید ضروری است.
برای اطمینان از عملکرد صحیح Word ، آن را ببندید و دوباره باز کنید.

همه چیز آماده است! شب بخیر.