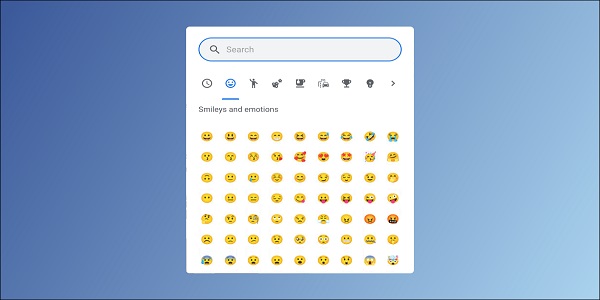نحوه تغییر تصویر پس زمینه در کروم بوک : راهنمای گام به گام
یکی از اولین کارهایی که هنگام دریافت Chromebook جدید انجام می شود ، شخصی سازی آن با تغییر تصویر پس زمینه و والپیپر در کروم بوک است. بسیار آسان است که هرکسی بتواند این کار را انجام دهد – و این فقط یک یا دو دقیقه طول می کشد. شما می توانید از والپیپر سفارشی Chromebook استفاده کنید یا یکی از تصاویر پس زمینه موجود در دستگاه را انتخاب کنید. در اینجا نحوه انجام آن آورده شده است.
همچنین نگاه کنید به: نحوه راست کلیک کردن در کروم بوک ( Chromebook )
نحوه تغییر تصویر پس زمینه سفارشی در کروم بوک

اولین قدم را برای اطمینان از تصویری که می خواهید به عنوان تصویر پس زمینه در کروم بوک خود استفاده کنید ، در دستگاه ذخیره کنید. اگر اینطور نیست ، یک تصویر زمینه عالی به صورت آنلاین پیدا کنید و آن را در Chromebook خود بارگیری کنید.
ادامه را بخوانید: نحوه گرفتن اسکرین شات در کروم بوک ( Chromebook )
وقتی مرتب شد ، روی نماد دایره در گوشه پایین سمت چپ صفحه کلیک کنید و سپس با کلیک روی فلش رو به بالا پنجره را گسترش دهید – همانطور که در تصویر بالا نشان داده شده است. “Files” را پیدا کرده و باز کنید ، “Downloads” را کلیک کنید و تصویری را که می خواهید به عنوان تصویر زمینه Chromebook خود استفاده کنید انتخاب کنید. سپس فقط روی تصویر کلیک راست کنید ، گزینه “Set wallpaper” را انتخاب کنید و کارتان تمام شد.
دستورالعمل های گام به گام در مورد نحوه تغییر تصویر پس زمینه در کروم بوک (تصاویر پس زمینه سفارشی):
- تصویری را که می خواهید به عنوان تصویر زمینه Chromebook خود استفاده کنید از وب بارگیری کنید.
- روی نماد دایره ای در گوشه پایین سمت چپ صفحه کلیک کنید.
- پیکان رو به بالا را کلیک کنید .
- Files را پیدا کرده و باز کنید .
- روی Downloads کلیک کنید و تصویری را که می خواهید به عنوان تصویر زمینه Chromebook خود استفاده کنید انتخاب کنید.
- روی تصویر کلیک راست کرده و گزینه Set wallpaper را انتخاب کنید.
با تصویر پس زمینه Chromebook از قبل نصب شده پیش بروید

انتخاب تصویر زمینه از پیش نصب شده Chromebook حتی آسان تر و سریعتر از انتخاب تصویر سفارشی است. با کلیک راست روی دسک تاپ خود شروع کنید ( در اینجا نحوه کلیک راست ، اگر نمی دانید ) و انتخاب “Set wallpaper”. پس از آن ، روی تصویری که دوست دارید کلیک کنید تا آن را به عنوان تصویر زمینه تنظیم کنید. اگر نمی دانید با کدام یک باید بروید ، کادر کنار «Surprise me» را علامت بزنید تا دستگاه شما برای شما والپیپر انتخاب کند و هر از چند گاهی کاغذ دیواری جدیدی را به شما نشان دهد.
دستورالعمل های گام به گام در مورد نحوه تغییر تصویر زمینه در Chromebook (تصاویر زمینه پیش فرض):
- روی دسک تاپ خود راست کلیک کرده و گزینه Set wallpaper را انتخاب کنید.
- روی تصویری که دوست دارید کلیک کنید تا آن را به عنوان تصویر زمینه Chromebook تنظیم کنید.
- همچنین می توانید کادر کنار Surprise me را علامت بزنید و دستگاه شما تصویر زمینه را برای شما انتخاب می کند.
تصویر زمینه خود را در دستگاه های کروم بوک همگام سازی کنید
می توانید تصویر زمینه Chromebook خود (و همچنین تنظیمات) را در چندین دستگاه سیستم عامل Chrome همگام سازی کنید. با این کار مطمئن خواهید شد که هر زمان با استفاده از حساب Google خود به Chromebook وارد سیستم می شوید ، تصویر زمینه خود را خواهید داشت.
- بخش Time/account را در گوشه پایین سمت راست انتخاب کنید.
- آیکون چرخ دنده برای ورود به تنظیمات تنتخاب کنبد.
- بخش People را پیدا کنید .
- Sync and Google services را انتخاب کنید .
- Manage sync را انتخاب کنید .
- آنچه را می خواهید همگام سازی کنید انتخاب کنید یا همه موارد را همگام سازی کنید .
به این ترتیب می توانید تصویر زمینه Chromebook خود را تغییر دهید. آیا شما معمولاً از والپیپرهای از قبل نصب شده استفاده می کنید یا کارهای سفارشی را انتخاب می کنید؟ به ما در کامنت ها اطلاع دهید!