
نحوه برنامه ریزی و زمانبندی یک جلسه زوم ( Zoom )
برنامه ریزی یک روش مطمئن برای اطمینان از عدم تأخیر در جلسه است. در زوم ، می توانید یک تماس ویدیویی یک بار یا چندبار تکرار کنید و آن را برای تقویم های همه ارسال کنید. در اینجا نحوه برنامه ریزی و زمانبندی یک جلسه زوم آورده شده است.
برنامه ریزی و زمانبندی یک جلسه زوم
اول برنامه Zoom را در تلفن هوشمند Windows 10 PC ، Mac ، iPhone ، iPad یا Android خود بارگیری کنید . پس از نصب ، برنامه زوم را باز کرده و وارد حساب خود شوید.
در مرحله بعد ، در صفحه اصلی ، دکمه “Schedule” را انتخاب کنید.
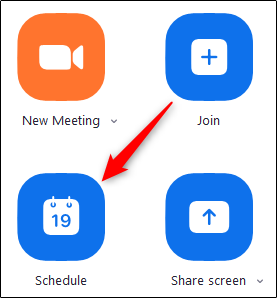
پنجره جلسه برنامه نمایش داده می شود. در اینجا گزینه های زیادی برای دیدار خواهید داشت. اینجا کارهایی است که شما باید انجام دهید.
با تعیین زمان ، تاریخ ، مدت زمان و نام جلسه شروع کنید. اگر این یک جلسه تکرار شونده است ، کادر کنار فهرست “Recurring Meeting” را علامت بزنید. همچنین ، حتماً در گوشه پایین و سمت راست این بخش ، به منطقه زمانی توجه داشته باشید.

در مرحله بعد ، “Meeting ID” را تنظیم کنید. به دلیل مشکلات امنیتی ، فقط توصیه می کنیم از جلسات شخصی خود استفاده کنید. اگر این یک جلسه کاری است ، “Generate Automatically” را انتخاب کنید. برای یک لایه محافظت بیشتر حتما به یک رمزعبور جلسه نیاز دارید.

اکنون برای تنظیمات ویدیو و صدا. این گزینه ها به شما امکان می دهند هنگام پیوستن به جلسه و روش ارتباط (فیلم ، تلفن صوتی رایانه یا هر دو) ، فیلم میزبان و شرکت کننده را روشن یا خاموش کنید.

اگر می خواهید دعوت و یادآوری جلسه را به Outlook ، Google Calendar یا یک بستر تقویم متفاوت ارسال کنید ، انتخاب کنید.

سرانجام ، چند گزینه پیشرفته وجود دارد که می توانید از بین آنها انتخاب کنید تا کنفرانس ویدئویی شما را ایمن تر کند. برای باز کردن منوی گزینه های پیشرفته ، روی فلش کنار “گزینه های پیشرفته” کلیک کنید.

برای ایمن تر کردن زوم ، توصیه می کنیم این تنظیمات را بررسی کنید:
- Enable waiting room
- Mute participants on entry
- Only authenticated users can join: Sign in to Zoom
و غیرفعال کردن این تنظیم:
- Enable join before host
مرتبط: نحوه به اشتراک گذاشتن صفحه در برنامه زوم ( Zoom )
همچنین می توانید تصمیم بگیرید که آیا می خواهید جلسه را به صورت خودکار ضبط کنید و حتی یک میزبان جایگزین اضافه کنید. یک میزبان جایگزین دارای مجوزهای ملاقات با میزبان است. تفاوت مهم بین میزبان جایگزین و یک هم میزبان در این است که یک میزبان جایگزین می تواند یک جلسه برنامه ریزی شده را در جایی شروع کند که یک میزبان مشترک نتواند.

پس از اتمام تنظیمات به دلخواه خود ، دکمه “Schedule” را در گوشه سمت راست و پایین پنجره انتخاب کنید.

جلسه زوم شما اکنون برنامه ریزی شده است و اطلاعات به تقویم منتخب شما ارسال می شود.




