
نحوه اضافه کردن یک سربرگ یا پاورقی در گوگل اسلاید
سربرگ ها و پاورقی ها ابزارهای مفیدی برای گنجاندن اطلاعاتی مانند تاریخ، نام شرکت یا سازنده هستند. این به شما امکان می دهد جزئیات بیشتری را در محتوای نمایش اسلاید خود اضافه کنید. در اینجا نحوه افزودن فوتر یا پاورقی در گوگل اسلاید آورده شده است.
برخلاف مایکروسافت پاورپوینت، اسلایدهای Google ویژگی سرصفحه و پاورقی داخلی را ارائه نمی دهد . اما این بدان معنا نیست که نمی توان آن را انجام داد. ما سه راه برای قرار دادن سربرگ یا پاورقی در اسلایدها به شما نشان خواهیم داد.
روش 1: درج یک جعبه متن
یکی از راههای افزودن سرصفحه یا پاورقی در اسلایدهای Google، درج یک کادر متنی است. سپس می توانید کادر متن را به بالا یا پایین اسلاید منتقل کنید و آن را به دلخواه قالب بندی کنید.
مطالب مرتبط: نحوه افزودن صدا به گوگل اسلاید
ارائه Google Slides خود را باز کنید و اسلایدی را که در آن سرصفحه یا پاورقی می خواهید انتخاب کنید. با استفاده از دکمه Text Box در نوار ابزار یا Insert > Text Box از منو، کادر متن را روی اسلاید قرار دهید.
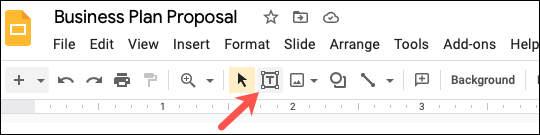
برای رسم اندازه کادر متنی مورد نظر خود را بکشید یا به سادگی روی کادر کلیک کنید و سپس متن خود را وارد کنید.
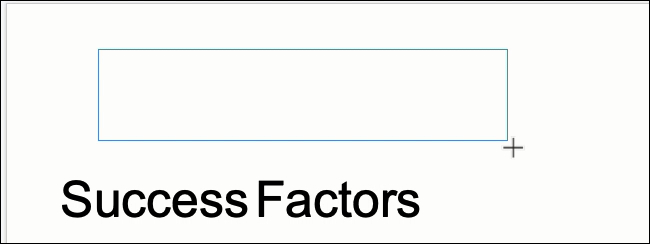
جعبه متن را با کشیدن آن به بالای اسلاید به عنوان سربرگ یا پایین به عنوان پاورقی حرکت دهید.
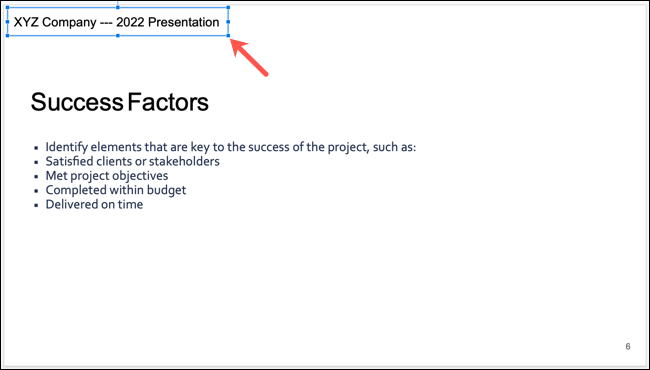
بسیاری از سرصفحه ها و پاورقی ها از اندازه فونت کوچکتر یا رنگ روشن تر از بقیه متن اسلاید استفاده می کنند.
- برای قالب بندی تمام متن درون کادر، کادر را انتخاب کنید.
- برای قالب بندی فقط متن خاصی در کادر، فقط آن متن را انتخاب کنید.
سپس از ابزارهای موجود در نوار ابزار برای سبک، اندازه و رنگ فونت یا ابزارهای دیگری که دوست دارید استفاده کنید.

میتوانید کادر متن را کپی کرده و در اسلایدهای دیگر جایگذاری کنید. اما اگر میخواهید سرصفحه یا پاورقی یکسانی در هر اسلاید داشته باشید، میتوانید اسلاید اصلی را ویرایش کنید.
روش 2: اسلاید اصلی را ویرایش کنید
برای تغییر اسلاید اصلی، در واقع تم فعلی را با استفاده از Google Slides Theme Builder ویرایش خواهید کرد .
مطالب مرتبط: نحوه تبدیل پاورپوینت به گوگل اسلاید
Slide > Edit Theme را از منو انتخاب کنید.
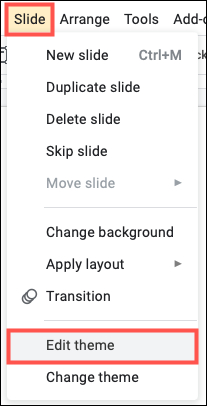
هنگامی که Theme Builder باز شد، اسلاید را در بالا مستقیماً در زیر Theme و بالای Layouts انتخاب کنید.

سپس می توانید از یک کادر متنی همانطور که در بالا توضیح داده شد استفاده کنید. جعبه متن را با دکمه نوار ابزار یا Insert > Text Box وارد کنید، متن خود را وارد کنید، آن را برای سرصفحه یا پاورقی به بالا یا پایین ببرید و آن را بر اساس ترجیح خود قالب بندی کنید.
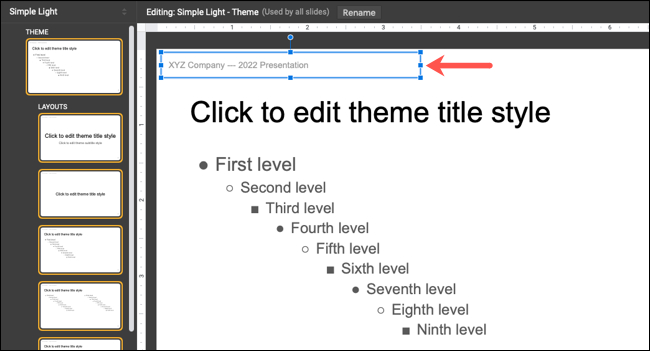
وقتی کار را تمام کردید، روی X در سمت راست بالای Theme Builder کلیک کنید تا آن را ببندید. به نمای ویرایش ارائه خود باز میگردید و سرصفحه یا پاورقی را که در هر اسلاید اضافه کردهاید مشاهده میکنید.

اگر می خواهید بعداً هدر یا پاورقی را ویرایش کنید، به سادگی به اسلاید اصلی برگردید و تغییرات خود را انجام دهید.
روش 3: از کادر شماره اسلاید استفاده کنید
یکی از ابزارهای نهایی که در مورد آن بحث خواهیم کرد فقط برای فوترها است و کادر متنی است که برای اعداد اسلاید استفاده می شود. اگر تصمیم گرفته اید شماره اسلایدها را به ارائه خود اضافه کنید ، این یک کادر متنی ساده در گوشه سمت راست پایین هر اسلاید به شما می دهد. می توانید از آن کادر برای اضافه کردن متن فوتر استفاده کنید.
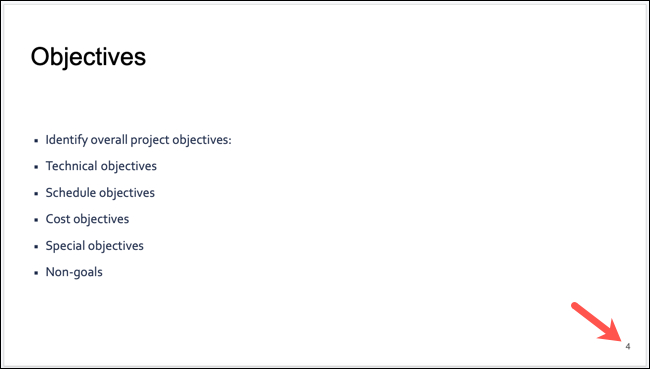
- برای افزودن پاورقی در اسلایدهای جداگانه، یک اسلاید را انتخاب کرده و آن کادر متنی را انتخاب کنید.
- برای افزودن پاورقی یکسان به همه اسلایدها، آن کادر را در اسلاید اصلی ویرایش کنید.
می توانید با کشیدن سمت چپ کادر متن شروع کنید تا آن را برای متن اضافی خود باز کنید. اگر میخواهید متن در سمت چپ یا مرکز نسبت به شماره اسلاید قرار گیرد، متن خود را اضافه کنید و فاصله را تنظیم کنید.

بسته به موضوعی که استفاده می کنید، ممکن است متن از پیش قالب بندی شده برای شماره اسلاید را مشاهده کنید. این می تواند اندازه قلم کوچکتر یا رنگ قلم روشن تر باشد. با این حال، همچنان می توانید آن را به دلخواه قالب بندی کنید. به سادگی متنی را که اضافه می کنید، بدون شماره اسلاید انتخاب کنید و تغییرات خود را با استفاده از دکمه های نوار ابزار انجام دهید.

هشدار: به خاطر داشته باشید که اگر با استفاده از این روش پاورقی اضافه کنید و در نهایت شماره اسلایدهای خود را حذف کنید، فوتر نیز حذف خواهد شد.
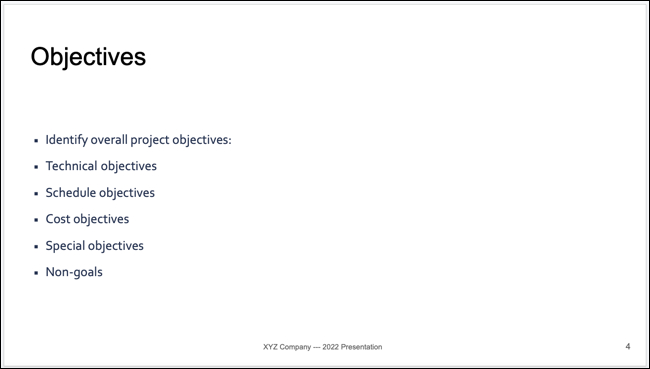
سربرگ ها و پاورقی ها می توانند یکپارچگی و ظاهر حرفه ای را به نمایش اسلاید شما اضافه کنند. بنابراین این روش را برای ارائه بعدی خود به خاطر بسپارید!








