
نحوه اضافه کردن ویدیو یوتیوب به گوگل اسلاید
میخواهید به ارائه گوگل اسلاید خود جذابیت اضافه کنید؟ گنجاندن یک ویدیوی YouTube در آن بهترین کار است. از ویژگی داخلی اسلایدها برای جاسازی ویدیوهای یوتیوب خود با گزینه های قابل تنظیم استفاده کنید. ما به شما نشان خواهیم داد که چگونه این کار را انجام دهید.
وقتی یک ویدیوی YouTube را جاسازی میکنید، میتوانید ویدیو را از ابتدا یا در یک زمان مشخص پخش کنید . همچنین میتوانید زمان پایان ویدیوی خود را انتخاب کنید. علاوه بر این، اگر صدای ویدیو را نمیخواهید، میتوانید صدای ویدیوی خود را قطع کنید، همانطور که در زیر توضیح خواهیم داد.
مطالب مرتبط: نحوه افزودن انیمیشن به گوگل اسلاید
اضافه کردن ویدیو یوتیوب به گوگل اسلاید
برای جاسازی یک ویدیوی YouTube در اسلایدهای Google، ابتدا باید URL ویدیوی خود را دریافت کنید. میتوانید با دسترسی به صفحه ویدیوی خود در YouTube، و سپس کپی کردن پیوندی که در نوار آدرس مرورگر وب شما ظاهر میشود، این URL را دریافت کنید. لینک باید چیزی شبیه به این باشد:
https://www.youtube.com/watch?v=GEhZHMtCO5U
هنگامی که پیوند ویدیو را آماده کردید، ابتدا با باز کردن یک مرورگر وب در رایانه و راهاندازی Google Slides ، فرآیند جاسازی ویدیو را شروع کنید . در سایت، ارائه ای را که می خواهید در آن ویدیو اضافه کنید، انتخاب کنید.
وقتی ارائه شما باز شد، در نوار کناری سمت چپ، روی اسلایدی که میخواهید ویدیو را در آن جاسازی کنید، کلیک کنید. سپس، از نوار منوی Google Slides، Insert > Video را انتخاب کنید.
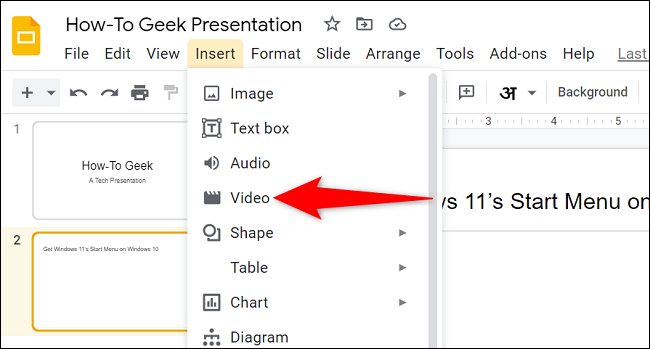
پنجره “Insert Video” باز می شود. در اینجا، در بالا، روی برگه «By URL» کلیک کنید تا یک ویدیو با استفاده از پیوند وب آن جاسازی شود. راه دیگر برای افزودن ویدیو استفاده از برگه «Search» است که در آن می توانید ویدیوی YouTube خود را پیدا و انتخاب کنید.
ما در این راهنما به روش “By URL” خواهیم پرداخت.

در برگه «By URL»، روی قسمت «Paste URL YouTube Here» کلیک کنید و پیوند ویدیوی YouTube خود را جایگذاری کنید. می توانید از میانبر Ctrl+V (ویندوز) یا Command+V (مک) برای چسباندن پیوند استفاده کنید.
به محض اینکه پیوند را جایگذاری کردید، پیشنمایش ویدیوی خود را خواهید دید. تأیید کنید که این ویدیویی است که میخواهید جاسازی کنید، سپس در پایین پنجره، روی «Select» کلیک کنید.
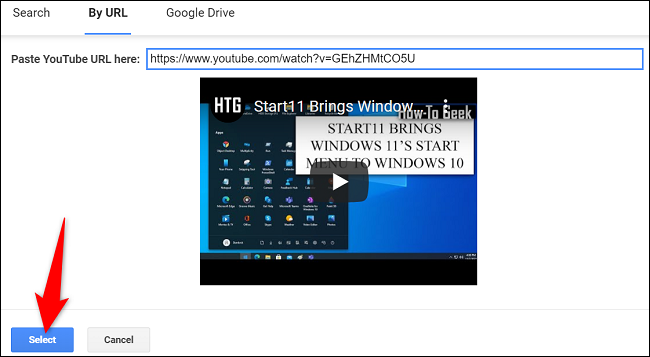
اکنون در اسلاید انتخابی خود، ویدیوی YouTube خود را جاسازی کرده اید. برای تغییر اندازه ویدیو در اسلاید، کنترلکنندههای موجود را در اطراف حاشیه ویدیو بکشید.
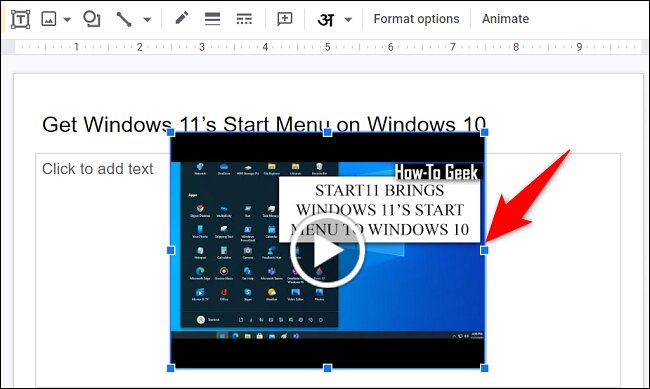
برای سفارشی کردن نحوه پخش ویدیو، از نوار کناری «Format Options» در سمت راست استفاده کنید. در این نوار کناری، شما عمدتاً از بخش «Video Playback» برای کنترل پخش ویدیوی تعبیه شده خود استفاده خواهید کرد.
گزینه هایی که می توانید در این بخش شخصی سازی کنید عبارتند از:
- Play (On Click) : برای اینکه ویدیوی شما فقط با کلیک کردن پخش شود، این گزینه را انتخاب کنید.
- Play (Automatically) : برای اینکه ویدیوی شما به صورت خودکار در هنگام آمدن اسلاید پخش شود، از این گزینه استفاده کنید.
- Play (Manual) : اگر دوست دارید ویدیو فقط هنگام پخش دستی پخش شود، این گزینه را انتخاب کنید.
- Start At : اگر می خواهید ویدیوی شما در زمان مشخصی پخش شود ، آن زمان را در اینجا وارد کنید. به عنوان مثال، “02:00” را وارد کنید تا ویدیوی شما در 2 دقیقه شروع شود.
- End at : با این گزینه می توانید مهر زمانی را که پخش ویدیوی شما متوقف می شود انتخاب کنید.
- Mute Audio : اگر نمیخواهید صدای ویدیوتان در ارائه شما پخش شود، این گزینه را فعال کنید.

میتوانید گزینههای موجود در بخشهای دیگر مانند «Size & Rotation»، «Position» و «Drop Shadow» را تغییر دهید.

Google Slides تغییرات شما را به صورت خودکار ذخیره میکند، بنابراین لازم نیست کاری انجام دهید تا مطمئن شوید ویدیوتان در ارائه میچسبد.
و اینگونه است که با گنجاندن محتوای چندرسانه ای در ارائه های خود جذاب تر می شوید. لذت ببرید!








