
نحوه استفاده از دیسکورد برای تماشای فیلم با دوستان
Discord یک برنامه چت عالی و رایگان است که توسط هر کسی و نه فقط بازیکنان قابل استفاده است. برای پخش Netflix (یا منبع ویدیویی دیگر) و تماشای فیلم با دوستان خود می توانید از ویژگی Disc Live’s Go Live استفاده کنید. در اینجا نحوه استفاده از دیسکورد برای تماشای فیلم با دوستان آورده شده است.
قبل از شروع ، شما باید برنامه Discord خود را در ویندوز 10 رایانه شخصی یا مک خود به روز کنید ، یک سرور Discord جدید ایجاد کنید و از دوستان خود دعوت کنید که به آن بپیوندند.
چگونه می توان یک مرورگر یا برنامه Netflix را به عنوان یک بازی به دیسکورد اضافه کرد
دیسکورد منبع پخش Netflix (مرورگر یا برنامه) شما را به طور خودکار شناسایی و استفاده نمی کند. شما باید آن را به عنوان یک بازی به Discord اضافه کنید و هر زمان که می خواهید یک فیلم یا یک نمایش تلویزیونی را پخش کنید ، آن را فعال نگه دارید.
برنامه Discord را روشن کرده و روی نماد چرخ دنده در گوشه پایین سمت چپ و در کنار نام کاربری دیسکورد خود کلیک کنید.

با باز شدن تنظیمات ، روی سربرگ “Game Activity” در سمت چپ در زیر عنوان “Game Settings” کلیک کنید.

در پنجره سمت راست ، روی پیوند “Add It” در کنار متن “Not seeing your game” کلیک کنید تا منوی کشویی برای افزودن مرورگر نشان داده شود.

روی پیکان رو به پایین کلیک کنید تا لیستی از برنامه هایی که Discord می تواند شناسایی کند را نشان دهد. مرورگر وب (گوگل کروم، مایکروسافت اج یا موزیلا فایرفاکس) را که می خواهید برای پخش جریانی ویدیو استفاده کنید ، انتخاب کنید.

توجه: شما باید مرورگر مربوطه را در پس زمینه اجرا کنید تا آن را در لیست کشویی در Discord مشاهده کنید.
پس از انتخاب مرورگر ، روی دکمه “Add Game” کلیک کنید تا آن را به عنوان یک بازی به سرور خود اضافه کنید.
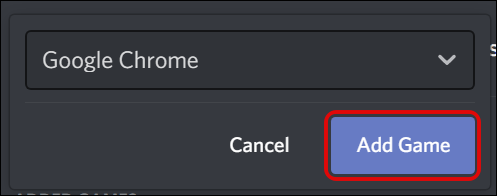
Discord براساس گزینه ای که انتخاب کرده اید ، آن را انتخاب کرده و برچسب “Now playing” را در زیر آن نشان می دهد.

کلید Esc را فشار دهید تا از فهرست تنظیمات خارج شوید. قبل از ادامه ، بیایید شتاب سخت افزاری را در مرورگری که برای پخش Netflix انتخاب کرده اید غیرفعال کنیم.
غیرفعال کردن شتاب سخت افزار در مرورگر
هنگام استفاده از گوگل کروم، مایکروسافت اج یا موزیلا فایرفاکس برای پخش Netflix یا یک پلتفرم ویدیویی دیگر ، باید Hardware Acceleration را خاموش کنید. در غیر این صورت ، جریان برنامه دیسکورد فقط یک صفحه سیاه به بینندگان نشان می دهد.
غیرفعال کردن شتاب سخت افزار در گوگل کروم
در Chrome ، روی نماد منوی سه نقطه ای که در گوشه بالا سمت راست پنجره پیدا شده کلیک کنید و سپس “Settings” را انتخاب کنید.

به پایین بروید و روی “Advanced” کلیک کنید.

به بخش سیستم بروید و تنظیمات “Use hardware acceleration when available” را خاموش کنید. سپس روی “Relaunch” کلیک کنید تا مرورگر دوباره راه اندازی شود.

غیرفعال کردن شتاب سخت افزار در مایکروسافت اج
اگر می خواهید از Microsoft Edge استفاده کنید ، روی نماد منوی سه نقطه ای که در گوشه بالا سمت راست پنجره قرار دارد کلیک کنید.
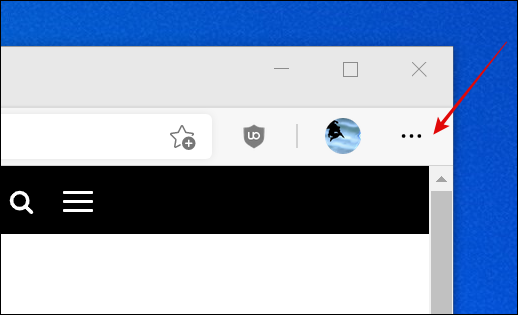
“Settings” را انتخاب کنید.

بعد ، “System” را از پنجره ناوبری سمت چپ انتخاب کنید.

از پنجره سمت راست ، تنظیم “Use hardware acceleration when available” را خاموش کرده و سپس “Restart” را بزنید تا تغییرات اعمال شود.

غیرفعال کردن شتاب سخت افزار در موزیلا فایرفاکس
Firefox را راه اندازی کنید و بر روی نماد منوی سه نوار موجود در گوشه بالا سمت راست پنجره کلیک کنید.
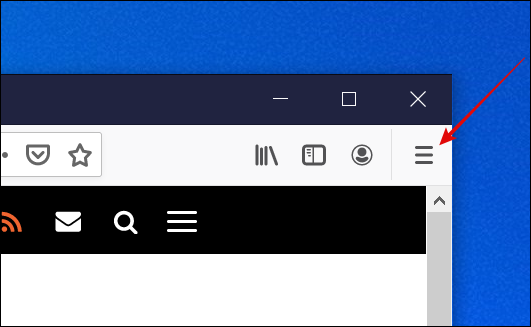
از منو ، روی “Options” کلیک کنید.
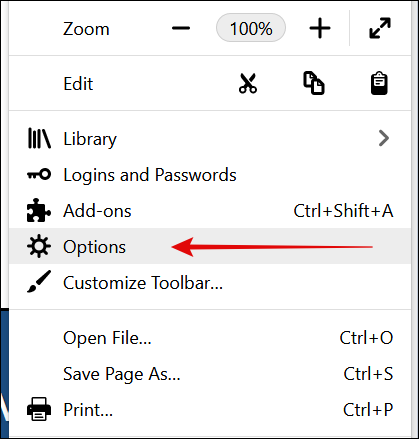
در بخش Performance حرکت کنید تا کادر تأیید “Use recommended performance settings” را ببینید و علامت آن را بردارید. این کادر تأیید دیگری را برای “Use hardware acceleration when available” نشان می دهد. علامت آن جعبه را نیز بردارید.

نحوه پخش نتفلیکس Netflix و اشتراک صفحه با دیسکورد
پس از انجام تغییرات لازم در مرورگر خود ، Netflix را در مرورگر مورد نظر خود باز کنید. وارد شوید و هر ویدئویی را پخش کنید.
بعد ، به سرور Discord که ایجاد کرده اید بروید تا Netflix را برای تماشای فیلم با دوستان خود پخش کنید. برای تنظیم تنظیمات ویدیو ، روی نماد اشتراک گذاری صفحه واقع در بالای تنظیمات کاربر کلیک کنید.

پنجره تنظیمات Screen Share ظاهر می شود. این برنامه به طور خودکار رزولوشن 720p را به همراه نرخ فریم 30 فریم در ثانیه انتخاب می کند.
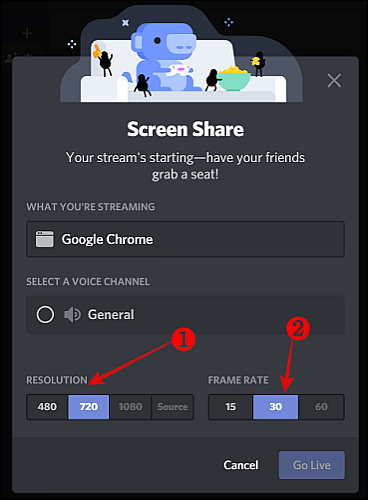
برای باز کردن قفل نرخ فریم بالاتر (60 فریم در ثانیه) و وضوح 1080p ، باید وارد سیستم شوید و از یک حساب Discord Nitro استفاده کنید. این سرویس حق بیمه ماهیانه 9.99 دلار هزینه دارد.
مرتبط: نحوه بالابردن امنیت حساب دیسکورد ( Discord )
پس از آن ، کانال صوتی را که می خواهید انتخاب کنید و دکمه “Go Live” را در پایین سمت راست پنجره فشار دهید.

با استفاده از مرورگر یا برنامه ای که انتخاب کردید ، پخش مستقیم فیلم Netflix آغاز می شود. Discord پیش نمایش کوچکی از جریان را در پنجره برنامه Discord نشان می دهد.

در مرحله بعد ، از دوستان خود بخواهید تا با کلیک بر روی نام Discord خود در زیر کانال صدای فعال سرور مربوطه ، به استریم مستقیم بپیوندند. اینگونه است که استریم Netflix در برنامه Discord دوستان شما ظاهر می شود.

خودشه. شما و دوستانتان می توانید از تماشای فیلم ها و برنامه های تلویزیونی Netflix و سرویس های مشابه از طریق سرور Discord خود لذت ببرید.






