
نحوه ایجاد و ساخت نظرسنجی در جلسات زوم ( Zoom )
ایجاد نظرسنجی راهی عالی برای جمع آوری بازخورد شرکت کنندگان در جلسات زوم شما است. زوم به شما امکان می دهد نظرسنجی های چند گزینه ای یا تک پاسخی ایجاد کرده و حتی نتایج را زنده مشاهده کنید. در اینجا نحوه ایجاد و ساخت نظرسنجی برای جلسات زوم آورده شده است.
قبل از شروع کار ، چند مورد برای ایجاد نظرسنجی برای جلسات زوم وجود دارد. ابتدا ، شما (میزبان) باید کاربر مجاز باشید. دوم ، فقط می توانید برای جلسات برنامه ریزی شده یا برای جلسات فوری که در آن از شناسه جلسات شخصی (PMI) خود استفاده می کنید ، نظرسنجی ایجاد کنید .
به دلایل امنیتی ، ما فقط استفاده از PMI را برای جلسات شخصی ، مانند جلسات با دوستان و اعضای خانواده توصیه می کنیم.
مرتبط: نحوه به اشتراک گذاشتن صفحه در برنامه زوم ( Zoom )
فعال کردن نظرسنجی در جلسات زوم
قبل از ایجاد نظرسنجی باید گزینه نظرسنجی را فعال کنید. در مرورگر وب خود ، به پروفایل خود وارد شوید و “Account Settings” را در زیر “Account Management” در گروه “Admin” صفحه سمت چپ انتخاب کنید.

اکنون در برگه “Meeting” خواهید بود. حرکت به پایین تا زمانی که گزینه “Polling” را تقریباً در نیمی از صفحه پایین پیدا کنید. برای فعال کردن نظرسنجی ، نوار لغزنده را به سمت راست تغییر دهید.

با فعال کردن نظرسنجی ، زمان آن است که نظرسنجی خود را ایجاد کنید.
ایجاد و ساخت نظرسنجی در زوم
در پورتال وب زوم، زبانه “Meetings” را در صفحه سمت چپ انتخاب کنید.

اکنون می توانید یک جلسه زوم جدید برنامه ریزی کنید ، یا یک جلسه از قبل برنامه ریزی شده را از لیست جلسات خود انتخاب کنید. ما جلوتر می رویم و جلسه برنامه ریزی شده مان را انتخاب می کنیم.

به انتهای صفحه بروید ، و جعبه ای را با متن پیدا خواهید کرد که می گوید نظرسنجی ایجاد نکرده اید. “Add” را انتخاب کنید
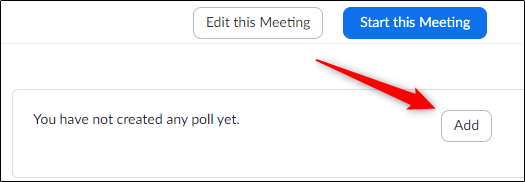
پنجره “Add A Poll” ظاهر می شود. اولین قدم این است که نظرسنجی خود را نامگذاری کنید و تصمیم بگیرید که پاسخ ها ناشناس خواهند بود یا خیر. این بدان معنی است که وقتی نتایج را می بینید ، فقط می بینید که یک مهمان به جای کاربر واقعی به این سوال پاسخ داده است.

در مرحله بعد ، سؤال خود را تایپ کنید (در 255 حرف) ، انتخاب کنید که آیا این پاسخ تنها و یا چند گزینه ای است ، سپس پاسخ های موجود را تایپ کنید. برای هر سوال می توانید حداکثر 10 پاسخ داشته باشید.

می توانید با انتخاب “Add A Question” در پایین پنجره ، و تکرار روند بالا ، سؤالات بیشتری به نظرسنجی اضافه کنید. پس از اتمام ، “Save” را انتخاب کنید.
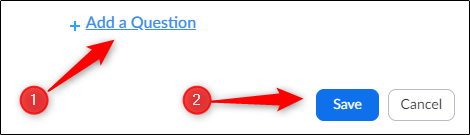
اکنون که نظرسنجی خود را ایجاد کرده اید ، می توانید آن را در جلسه زومیت راه اندازی کنید.
شروع نظرسنجی در زوم
پس از شروع جلسه و آماده شدن برای رای گیری ، “Polls” را که در پایین پنجره جلسه است ، انتخاب کنید.

پنجره “Polls” ظاهر می شود. سوالات و پاسخ ها را مرور کنید ، سپس “Launch Polling” را انتخاب کنید.
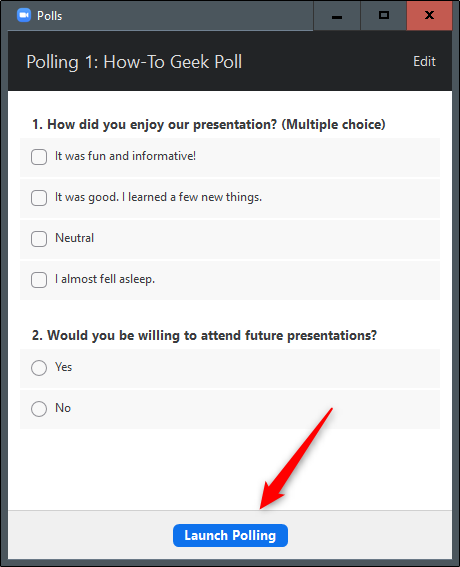
شما می توانید نتایج نظرسنجی را در زمان واقعی مشاهده کنید. هنگامی که همه رای دادند ، “End Polling” را انتخاب کنید.

اکنون نتایج نظرسنجی را مشاهده خواهید کرد. می توانید نتایج نظرسنجی را با حاضرین به اشتراک بگذارید یا رای گیری را مجدداً راه اندازی کنید.

اگر می خواهید به عقب برگردید و نتایج را بعدا مشاهده کنید ، جلسه را در برگه “Previous Meetings” در پورتال وب انتخاب کنید ، “Poll Report” را در کنار گزینه “Report type” انتخاب کنید و گزارش را تولید کنید. سپس می توانید نتایج حاصل از جلسات گذشته را مشاهده کنید.







