
نحوه استخراج تصاویر از فایل های پی دی اف
اگر می خواهید از تصاویر جاسازی شده در فایل های PDF در جای دیگری استفاده کنید ، می توانید تصاویر را استخراج کرده و در یک پوشه ذخیره کنید. ما به شما نشان خواهیم داد که چگونه این کار را با استفاده از دو روش مختلف در ویندوز 10 و مک انجام دهید.
استخراج تصاویر از پی دی اف با Adobe Acrobat Reader DC
یک روش آسان و رایگان برای استخراج تصاویر از PDF استفاده از برنامه Adobe Acrobat Reader DC است. با استفاده از این برنامه ، نه تنها می توانید PDF را باز کنید ، بلکه می توانید محتوای چندرسانه ای آنها را نیز استخراج کنید. به این ترتیب می توانید تصاویر منتخب را از PDF در پوشه ای در رایانه خود ذخیره کنید.
مرتبط: نحوه خواندن و باز کردن پی دی اف (PDF) در اندروید
اگر قبلاً آن را انجام نداده اید ، برنامه رایگان Acrobat Reader DC را برای Windows 10 یا Mac بارگیری و نصب کنید . سپس ، PDF خود را با این برنامه باز کنید.
با باز شدن Acrobat Reader ، روی ابزار انتخاب (نماد فلش) در نوار ابزار نزدیک بالای پنجره کلیک کنید. برای انتخاب تصاویر در PDF خود از این ابزار استفاده خواهید کرد.
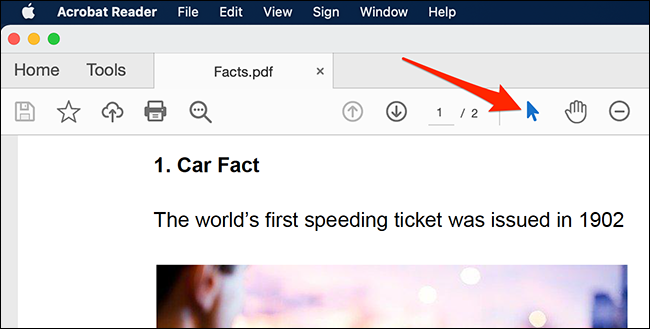
در مرحله بعدی ، به صفحه ای در PDF خود بروید که در آن تصویری که می خواهید استخراج کنید قرار دارد. روی تصویر کلیک کنید تا انتخاب شود.
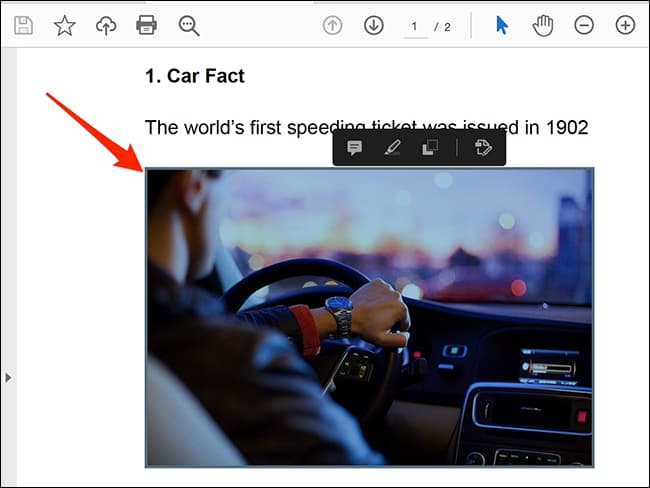
بعد ، روی تصویر کلیک راست کنید و “Copy Image” را از فهرست انتخاب کنید.

تصویر انتخاب شده اکنون در کلیپ بورد شما کپی می شود. اکنون می توانید این تصویر را در هر ویرایشگر تصویری در رایانه خود جای گذاری کنید.
اگر کاربر ویندوز هستید ، برنامه Paint را باز کرده و Ctrl + V را فشار دهید تا تصویر جایگذاری شود. سپس روی File> Save در نوار منوی Paint کلیک کنید تا تصویر ذخیره شود.

در Mac ، برنامه Preview را باز کرده و از نوار منو File> New from Clipboard را انتخاب کنید. سپس روی File> Save کلیک کنید تا تصویر ذخیره شود.

فایل تصویری ذخیره شده شما مانند هر تصویر دیگری در رایانه شما کار می کند. می توانید آن را به اسناد خود اضافه کنید ، در وب سایت ها بارگذاری کنید و موارد دیگر.
برای استخراج تصاویر از PDF از ادوبی فتوشاپ استفاده کنید
فتوشاپ یک ویژگی سفارشی برای وارد کردن محتویات یک فایل PDF ارائه می دهد. با استفاده از این ، می توانید PDF خود را بارگیری کرده و تمام تصاویر را از آن استخراج کنید.
مرتبط: نحوه تغییر اندازه تصویر در ادوبی فتوشاپ
برای استفاده از این روش ، ابتدا فتوشاپ را در ویندوز 10 یا Mac باز کنید. در فتوشاپ ، روی File> Open در نوار منو کلیک کنید و مرور کنید تا فایل PDF که می خواهید تصاویر را از آن استخراج کنید ، باز شود.

پنجره “Import PDF” فتوشاپ باز می شود. در این پنجره ، دکمه رادیویی “Images” را در بالا انتخاب کنید تا تمام تصاویر PDF خود را مشاهده کنید.

فتوشاپ تمام تصاویر موجود در پرونده های PDF شما را نمایش می دهد. روی تصویری که می خواهید استخراج شود کلیک کنید. برای انتخاب چندین تصویر ، Shift را فشار داده و نگه دارید و سپس روی تصاویر کلیک کنید.
وقتی تصاویر را انتخاب کردید ، روی “OK” در پایین پنجره کلیک کنید.

فتوشاپ هر تصویر را در یک برگه جدید باز می کند. برای ذخیره همه این تصاویر در یک پوشه در رایانه خود ، File > Close All را در نوار منوی Photoshop انتخاب کنید.
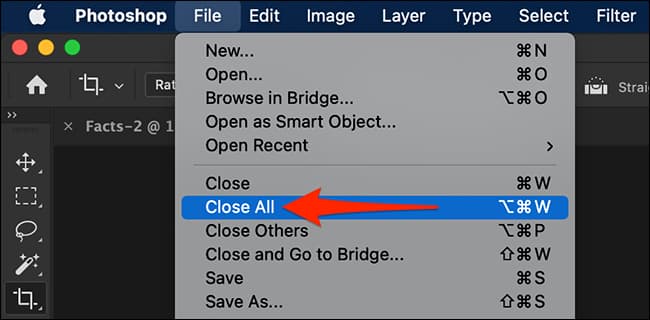
فتوشاپ از شما می پرسد که آیا می خواهید تغییراتی در تصاویر خود ذخیره کنید. در این اعلان ، گزینه “Apply to All” را فعال کنید و سپس “Save” را کلیک کنید.
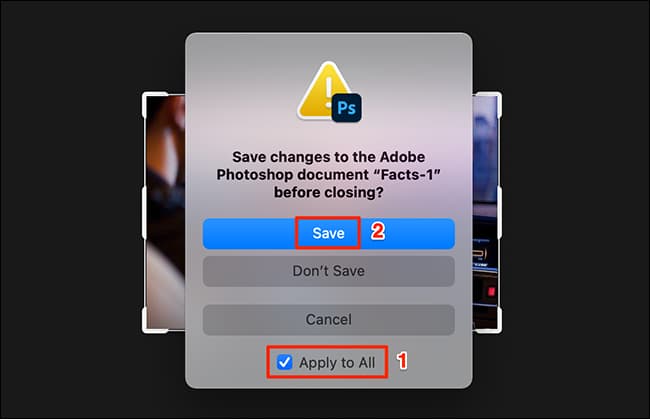
بعدی پنجره استاندارد “Save As” فتوشاپ است. در اینجا ، در بالا ، روی جعبه “Save As” کلیک کنید و نامی برای تصویر خود وارد کنید. سپس ، روی منوی کشویی “Format” کلیک کنید و یک قالب برای تصویر خود انتخاب کنید. در آخر ، روی “Save” در پایین پنجره کلیک کنید. این مرحله باید برای هر تصویر دنبال شود.
مرتبط: نحوه تغییر میانبرهای صفحه کلید در ادوبی فتوشاپ
در مورد قالب تصویر ، اگر مطمئن نیستید که چه چیزی را انتخاب کنید ، “PNG” را انتخاب کنید ، زیرا در بیشتر موارد کار می کند.

اکنون ، تصاویری که انتخاب کرده اید از PDF شما استخراج می شود.







