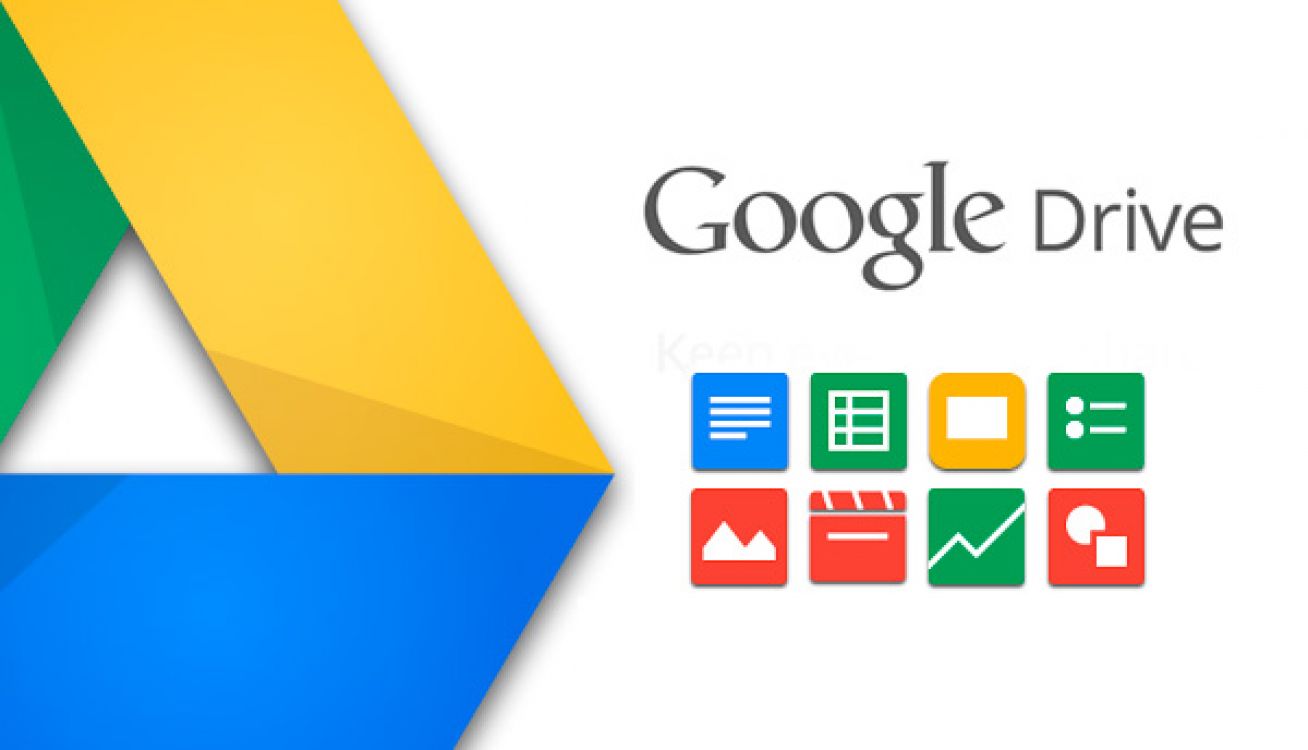نحوه تنظیم و استفاده از گوگل درایو در مک
در حالی که کاربران اپل به راحتی می توانند از سرویس ذخیره سازی iCloud استفاده کنند ، اما مشکل اینجاست که این دستگاه تنها با 5 گیگابایت فضای ذخیره سازی رایگان ارائه می شود. به جای پرداخت هزینه اضافی ، می توانید از گوگل درایو در مک استفاده کنید و آن را در مک تنظیم کنید.
پس از نصب و تنظیم گوگل درایو ، به عنوان یک پوشه در برنامه Finder ظاهر می شود. برای اینکه بتوانید از گوگل درایو در مک استفاده کنید ، باید یک حساب Google داشته کنید.
مرتبط: آموزش ساخت اکانت گوگل ( جیمیل ) Gmail
نصب گوگل بکاپ و همگام سازی در مک
برای دسترسی به Google Drive در Mac (و نه از یک مرورگر) ، باید نرم افزار Google Backup و Sync را بارگیری و نصب کنید.
به وب سایت Google Drive بروید و روی دکمه ” Download ” در قسمت ” Personal ” کلیک کنید.

برای شروع بارگیری نرم افزار با شرایط و ضوابط موافقت کنید. پس از اتمام بارگیری ، پرونده DMG را باز کنید .
در نصب DMG ، نماد ” Backup and Sync from Google ” را به سمت پوشه ” Applications ” از طرف دیگر بکشید.

پس از چند لحظه ، نرم افزار Backup و Sync برای Google Drive در Mac شما نصب خواهد شد.
می توانید از طریق Launchpad خود یا با جستجوی ” Backup and Sync ” در Spotlight Search ، به آن دسترسی داشته باشید که با کلیک روی نماد جستجو در سمت راست بالای صفحه Mac خود یا فشار دادن کلیدهای نوار CMD + Space ، قابل دسترسی است.

بسته به نسخه macOS ، هشدار در مورد استفاده از پشتیبان گیری و همگام سازی ممکن است در اولین راه اندازی ظاهر شود.
بر روی “Open” کلیک کنید تا راه اندازی شود.

سپس لازم است که از فایلهای خود پشتیبان تهیه کنید و همگام سازی کنید و به آن اجازه دهید از پوشه دسکتاپ خود نسخه پشتیبان تهیه کند.
اگر ترجیح می دهید اجازه این کار را ندهید ، روی ” Don’t Allow ” کلیک کنید ، اما بعداً می توانید این گزینه ها را پیکربندی کنید. در غیر این صورت ، بر روی “OK” کلیک کنید تا به نسخه پشتیبان و همگام سازی دسترسی پیدا کنید.

با کلیک بر روی دکمه “OK” ، همین مورد را در پوشه Documents خود مجاز کنید.

بر روی ” OK ” کلیک کنید تا به همان دسترسی عکس ها و فیلم های خود دسترسی پیدا کنید. این باعث می شود تا از حساب Google شما نسخه پشتیبان تهیه شود.

با استفاده از مجوزهای صحیح ، Backup و Sync راه اندازی می شوند.
پیکربندی Google Backup و همگام سازی در Mac
پس از راه اندازی نرم افزار Google Backup و Sync با مجوزهای صحیح ، بر روی دکمه ” Get Started ” کلیک کرده و سپس با نام کاربری و رمز ورود حساب Google خود وارد شوید.

پس از آن باید پوشه هایی را از Mac خود انتخاب کنید که می خواهید با Google Drive همگام سازی کنید.
برای شروع ، روی “Got It” کلیک کنید و سپس پوشه هایی را که می خواهید همگام سازی کنید در قسمت بالا انتخاب کنید. به طور پیش فرض ، پوشه های دسکتاپ ، اسناد و تصاویر شما همگام می شوند. در صورت تمایل می توانید این موارد را بردارید.

باید کیفیت بارگذاری عکس و ویدیوی خود را انتخاب کنید.
کادر انتخاب ” Upload Photos and Videos to Google Photos ” را بررسی کنید تا به صورت خودکار این تصاویر را در Google Photos بارگذاری کنید و برای ادامه ، روی “Next” کلیک کنید.

پس از آن باید تصمیم بگیرید که کدام پوشه ها را از حافظه Google Drive خود می خواهید به طور خودکار با Mac خود همگام سازی کنید تا به شما امکان دسترسی سریع را بدهد.
برای شروع بر روی “Got It” کلیک کنید. برای همگام سازی همه پرونده ها از حافظه Google Drive خود یا ” Sync Everything in My Drive ” را انتخاب کنید ، یا با کلیک بر روی گزینه ” Sync These Folders Only ” فایل های جداگانه را انتخاب کنید.
که لیستی از پوشه های موجود را در اختیار شما قرار می دهد. پوشه های مورد نظر برای همگام سازی را بردارید ، روی ” Start ” کلیک کنید تا مراحل پیکربندی کامل شود و سپس همگام سازی پرونده های خود را شروع کنید.

دسترسی به گوگل درایو در مک
پس از پیکربندی نرم افزار Google Backup و Sync ، یک ابزار پیکربندی در نوار منوی macOS شما ظاهر می شود. این امر به شما اطلاعاتی در مورد پیشرفت پرونده های همگام سازی و همچنین پیکربندی Google Drive در آینده می دهد.

پوشه Google Drive شما برای دسترسی به شما مانند هر پوشه دیگر در Finder ، در قسمت ” Favorites ” در فهرست سمت چپ ، ظاهر می شود. می توانید Finder را از طریق Launchpad خود راه اندازی کنید یا با کلیک روی نماد جستجوی Spotlight در نوار فهرست خود ، آن را جستجو کنید.
این پوشه جایی است که می توانید پرونده ها و پوشه ها را به حافظه Google Drive خود اضافه کنید ، ویرایش یا حذف کنید. همچنین وقتی می خواهید فایل ها را در سایر نرم افزارها ذخیره یا باز کنید ، پوشه ظاهر می شود.
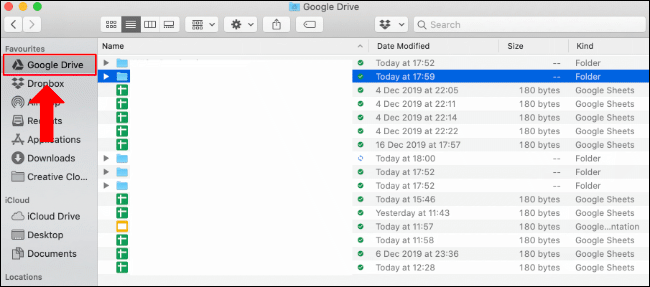
بسته به گزینه های همگام سازی که در طی مراحل تنظیم انتخاب کرده اید ، پرونده های دسک تاپ ، اسناد و عکس شما به طور خودکار با فضای ذخیره Google Drive شما همگام سازی می شوند.