
نحوه گرفتن اسکرین شات و فیلم برداری در PS5
اگر میخواهید در سونی پلیاستیشن 5 خود اسکرین شات بگیرید یا ویدیو ضبط کنید ، میتوانید با استفاده از کنترلر خود دقیقاً از آنچه روی صفحه PS5 در حال رخ دادن است عکس بگیرید. در اینجا نحوه گرفتن اسکرین شات و فیلم برداری در PS5 آمده است.
نحوه گرفتن اسکرین شات در PS5
هر زمان که میخواهید از صفحه نمایش PS5 خود عکس بگیرید، دکمه Create (یا اشتراکگذاری) روی کنترلر را فشار دهید و نگه دارید، که در گوشه سمت چپ بالای کنترلر در نزدیکی صفحه جهت قرار دارد.
مطلب مرتبط: نحوه خاموش کردن یا راه اندازی مجدد پلی استیشن 5
در Dual Shock 4 ( هنگام اجرای بازیهای PS4 )، دکمه اشتراکگذاری بالای آن عبارت «SHARE» را نشان میدهد. در DualSense، دکمه Create یک نماد در بالای خود دارد که شبیه سه خط تابشی است.

پس از مشاهده پیام تأییدی مبنی بر اینکه اسکرین شات گرفته اید در نزدیکی لبه صفحه، دکمه ایجاد (یا اشتراک گذاری) را رها کنید. اگر سیستم در حال حاضر به شما اجازه اسکرین شات گرفتن را نمی دهد، در عوض پیامی در مورد آن خواهید دید.
همچنین، میتوانید با یک بار فشار دادن مختصر دکمه «Create» یا «Share» و سپس انتخاب «Take a Screenshot» در منوی کوچکی که ظاهر میشود، از صفحهنمایش عکس بگیرید.
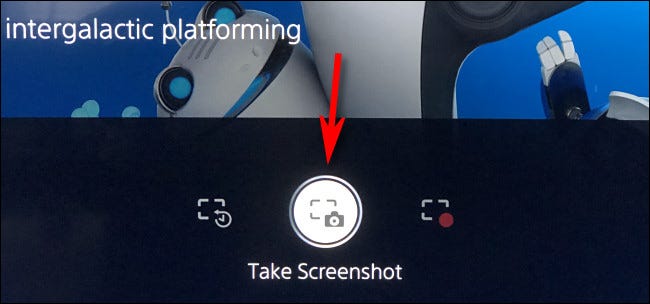
هنگامی که یک پیام تأیید می بینید، متوجه می شوید که اسکرین شات با موفقیت انجام شده است. PS5 تمام اسکرین شات های شما را در گالری رسانه ذخیره می کند، جایی که می توانید بعداً آنها را مشاهده یا به اشتراک بگذارید (به بخش زیر مراجعه کنید).
با استفاده از تنظیمات، میتوانید PS5 خود را به گونهای پیکربندی کنید که بلافاصله با یک بار ضربه زدن روی دکمه Create یا Share بهجای نگهداشتن آن، اسکرین شات بگیرد.
نحوه ضبط ویدیوی گیم پلی در PS5
برای ضبط ویدیوی گیم پلی در PS5، ابتدا دکمه Create (در کنترلر PS5) یا دکمه Share (در کنترلر PS4) را یک بار فشار دهید.

در منوی باز شده دو گزینه دارید. اولین گزینه (در سمت چپ) این است که از گیم پلی بازی که اخیراً اتفاق افتاده است، فیلم بگیرید. برای انجام این کار، «Save Recent Gameplay» را انتخاب کنید.
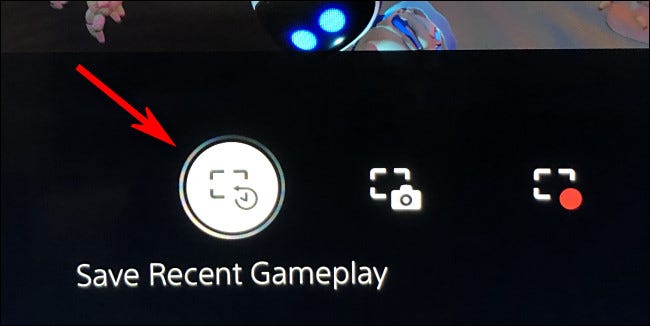
شما این گزینه را خواهید داشت که یک «Short Clip» یا یک «Full Video» را ذخیره کنید. گزینه ای را انتخاب کنید که برای شما مناسب است، و PS5 آن را در گالری رسانه شما ذخیره می کند .
متناوبا، میتوانید در حال حاضر شروع به ضبط یک ویدیوی جدید کنید. برای انجام این کار، یک بار دکمه ایجاد یا اشتراک گذاری را فشار دهید و “Start New Recording” را انتخاب کنید.
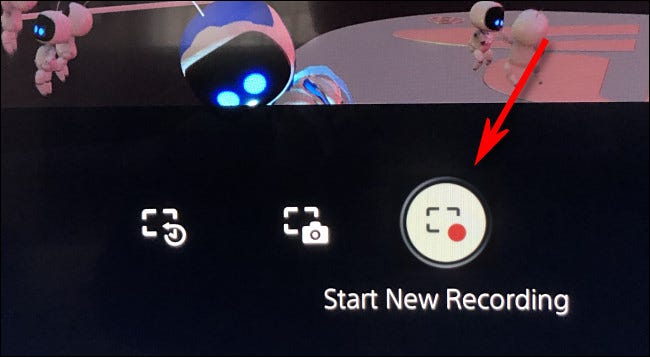
PS5 شروع به ضبط ویدیو می کند. برای توقف ضبط، دوباره دکمه Create یا Share را فشار دهید و در منوی کوچکی که ظاهر میشود، «Stop Recording» را انتخاب کنید. هنگامی که متوقف می شوید، PS5 به طور خودکار ویدیوی شما را در گالری رسانه شما ذخیره می کند.
چگونه تنظیمات دکمه عکسبرداری خود را در PS5 تغییر دهید
با استفاده از برنامه تنظیمات در PS5 خود، میتوانید گزینههای مختلفی را در مورد نحوه عملکرد اسکرینشاتها و عکسها، از جمله اینکه با فشار دادن دکمه ایجاد یا اشتراکگذاری، چه اتفاقی میافتد، فرمت فایل ضبط، وضوح عکسبرداری و موارد دیگر، پیکربندی کنید.
برای دسترسی به این گزینه ها، ابتدا تنظیمات را با انتخاب نماد چرخ دنده در گوشه سمت راست بالای صفحه اصلی خود باز کنید.

در تنظیمات، «Captures and Broadcasts» را انتخاب کنید.
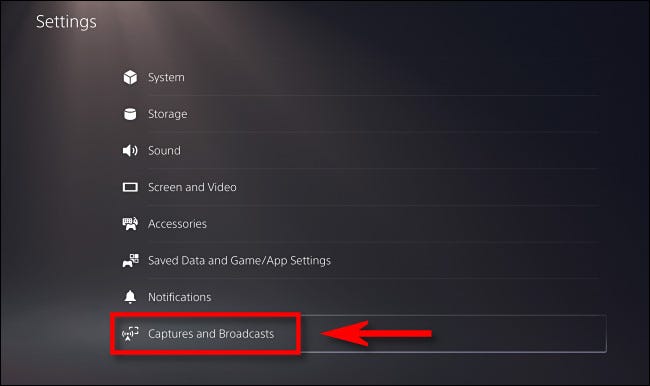
در «Captures and Broadcasts,»، میتوانید تنظیمات عکسبرداری خود را پیکربندی کنید. برای تغییر رفتار دکمه ایجاد (یا اشتراکگذاری)، به Captures > Shortcuts For Create Button > Button Mapping بروید.
هنگامی که به آنجا رسیدید، می توانید بین دیدن منوی عکسبرداری، گرفتن اسکرین شات و ضبط ویدیو با فشار دادن دکمه ایجاد یا اشتراک گذاری یکی را انتخاب کنید.
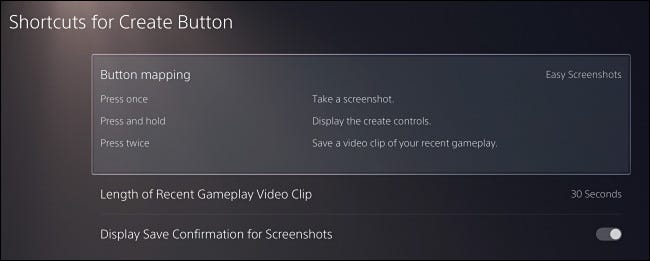
با استفاده از این گزینهها، میتوانید با تغییر گزینه «Display Save Confirmation for Screenshots» به «Off»، پنجرههای بازشو تأیید اسکرینشات را غیرفعال کنید. وقتی کارتان تمام شد، از تنظیمات خارج شوید و آماده رفتن هستید.
چگونه اسکرین شات ها و فیلم های خود را در PS5 پیدا کنید
PS5 به طور خودکار اسکرین شات ها و فیلم های ضبط شده شما را در برنامه ای به نام «Media Gallery» ذخیره می کند. به طور معمول، پیدا کردن آن سخت است. یکی از راههای پیدا کردن آن، باز کردن کتابخانه بازی کامل است. در قسمت «Installed»، در میان بازیها حرکت کنید تا «Media Gallery,» را ببینید، سپس آن را انتخاب کنید.
همچنین میتوانید Media Gallery را در تنظیمات PS5 در بخش Storage > Console Storage > Media Gallery پیدا کنید.

هنگامی که آنجا هستید، همه تصاویر و ویدیوهای گرفته شده خود را به صورت ریز عکسها در یک شبکه می بینید.

در صورت تمایل، می توانید تصاویر کوچک را انتخاب کرده و آنها را از طریق رسانه های اجتماعی به اشتراک بگذارید (اگر آن را تنظیم کرده باشید) یا آنها را در یک درایو USB متصل به PS5 خود کپی کنید. بازی مبارک!







