
نحوه نمایش صفحه ارائه پاورپوینت در زوم
مهم نیست که در کجا کار می کنید ، جلسات همه یک چیز مشترک دارند: ارائه پاورپوینت. اگر از زوم استفاده می کنید ، می توانید با اشتراک گذاری صفحه نمایش ، نمایش اسلاید خود را به راحتی به شرکت کنندگان ارائه دهید . در اینجا نحوه نمایش صفحه ارائه پاورپوینت در زوم آورده شده است.
اجازه دسترسی به اشتراک صفحه در زوم را بدهید
اگر میزبان جلسه زوم باشید ، می توانید صفحه نمایش خود را بدون مشکل به اشتراک بگذارید. با این حال ، اگر به جلسه ای می روید که میزبان آن نیستید ، ممکن است لازم باشد از میزبان اجازه بگیرید تا بتوانید صفحه خود را به اشتراک بگذارید.
مرتبط: نحوه برنامه ریزی و زمانبندی یک جلسه زوم ( Zoom )
به عنوان یک قاعده کلی ، ما به میزبانان توصیه می کنیم به دلایل امنیتی به طور پیش فرض ویژگی اشتراک صفحه را برای شرکت کنندگان غیرفعال کنند . اگر میزبان جلسه نیستید ، حتماً قبل از تماس با میزبان تماس بگیرید تا در هنگام تماس زوم اجازه اشتراک گذاری صفحه خود را درخواست کنید. میزبانها همیشه می توانند ویژگی را در حین تماس فعال کنند ، اما همیشه خوب است که یک قدم جلوتر برویم.
اگر شما میزبان جلسه هستید و شخصی در هنگام جلسه درخواست اشتراک صفحه خود را دارد ، روی پیکان بالا در کنار “Share Screen” در پایین پنجره کلیک کنید.

در منوی ظاهر شده ، روی “Advanced Sharing Options” کلیک کنید.

پنجره “Advanced Sharing Options” ظاهر می شود. در بخش “Who Can Share” ، روی حباب کنار “All Participants” کلیک کنید.

همه شرکت کنندگان در جلسه اکنون می توانند صفحه نمایش خود را به اشتراک بگذارند.
نمایش صفحه ارائه پاورپوینت در زوم
برای به اشتراک گذاشتن صفحه نمایش پاورپوینت خود ، ابتدا باید پاورپوینت خود را که می خواهید ارائه دهید باز کنید. در پایین پنجره زوم ، روی “Share Screen” کلیک کنید.

اگر از یک مانیتور استفاده می کنید ، بلافاصله اشتراک صفحه خود را شروع می کنید. اگر از مانیتورهای دوتایی استفاده می کنید ، باید روی صفحه ای که نمایش شما در آن به اشتراک گذاشته می شود کلیک کنید. در مورد ما ، این صفحه “Screen 2” خواهد بود.
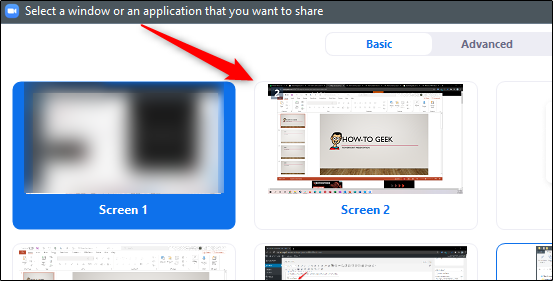
برای شروع اشتراک گذاری آن صفحه ، روی “Share” در گوشه پایین سمت راست پنجره انتخاب صفحه کلیک کنید.
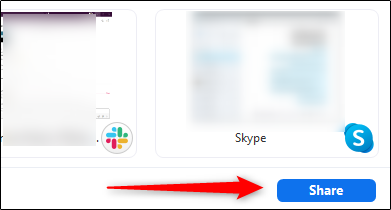
شما اکنون صفحه خود را به اشتراک می گذارید.
مرتبط: نحوه بیصدا و خاموش کردن میکروفون در تماس تصویری زوم ( Zoom )
اکنون ، در مایکروسافت پاورپوینت ، نماد “Slide Show View” را در گوشه پایین سمت راست برنامه انتخاب کنید.
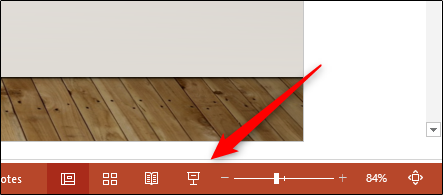
از اینجا ، ارائه خود را مانند اینکه در مقابل تماشاگران زنده ایستاده اید ، ارائه دهید.




