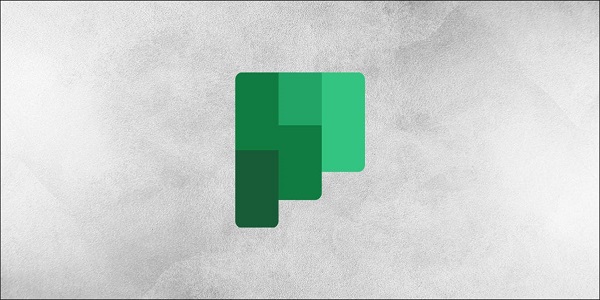
نحوه تغییر آرم طرح و لوگو در مایکروسافت پلنر
Microsoft Planner به شما امکان می دهد چندین برنامه داشته باشید ، اما همه آنها دارای یک آرم خالی مشابه با حروف اول طرح هستند. این باعث می شود تشخیص برنامه ها در یک نگاه دشوار باشد. در اینجا نحوه تغییر لوگو به چیزی منحصر به فرد تر ارائه شده است.
ممکن است فکر کنید تغییر آرم یک طرح، ساده است اما اشتباه می کنید.
مرتبط: نحوه پین کردن پرونده و فایل در مایکروسافت تیمز
خوشبختانه ، برای تغییر آرم لازم نیست چیزی در مورد M365 / O365 Groups بدانید. فقط دستورالعمل های زیر را دنبال کنید و به مایکروسافت پلنر خود برگردید!
تغییر آرم طرح و لوگو در مایکروسافت پلنر
در برنامه خود ، روی سه نقطه در بالای طرح کلیک کنید و “Conversation” را از فهرست انتخاب کنید.

با این کار Outlook Online در یک برگه جدید باز می شود. در سمت چپ به بخش «Groups» بروید. روی پیکان کنار آن کلیک کنید تا لیست گسترش یابد و سپس نام طرح خود را انتخاب کنید.

گروه به جای صندوق ورودی عادی شما باز می شود. روی سه نقطه در زیر نام طرح کلیک کنید و سپس “Settings” را انتخاب کنید.

در سمت راست ، پنل تنظیمات گروه باز می شود. روی گزینه “Edit Group” کلیک کنید.

روی نماد دوربین روی آرم گروه کلیک کنید.

اکنون می توانید یک آرم جدید انتخاب کنید. روی پیوند “Upload A Photo” کلیک کنید ، تصویر مورد نظر خود را به عنوان آرم برنامه خود انتخاب کنید و سپس دکمه “OK” را انتخاب کنید.

در پنل تنظیمات گروه ، روی دکمه “Save” کلیک کنید.

تمام شد ، آرم شما تغییر کرده است. برگه Outlook را در مرورگر خود ببندید و به برنامه خود برگردید تا آرم جدید را هم در نوار کناری و هم در خود برنامه مشاهده کنید.

تغییر آرم ممکن است مدتی طول بکشد زیرا در حافظه پنهان مرورگر شما قرار دارد. اگر ظرف چند دقیقه تغییر نکرده است ، سعی کنید مرورگر خود را بسته و دوباره راه اندازی کنید یا یک پنجره مرور خصوصی جدید باز کنید.